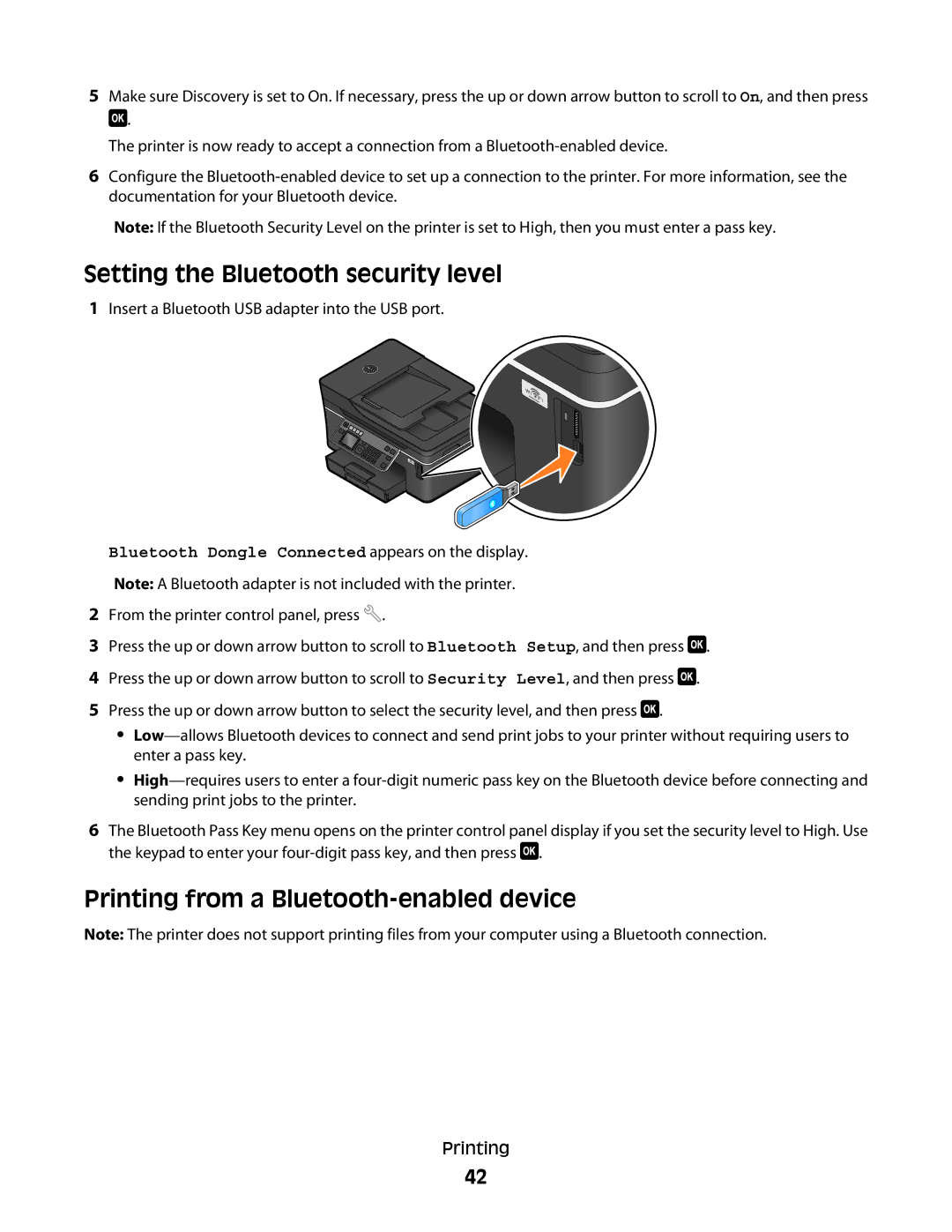5Make sure Discovery is set to On. If necessary, press the up or down arrow button to scroll to On, and then press ![]() .
.
The printer is now ready to accept a connection from a
6Configure the
Note: If the Bluetooth Security Level on the printer is set to High, then you must enter a pass key.
Setting the Bluetooth security level
1Insert a Bluetooth USB adapter into the USB port.
Bluetooth Dongle Connected appears on the display.
Note: A Bluetooth adapter is not included with the printer.
2From the printer control panel, press ![]() .
.
3Press the up or down arrow button to scroll to Bluetooth Setup, and then press ![]() .
.
4Press the up or down arrow button to scroll to Security Level, and then press ![]() .
.
5Press the up or down arrow button to select the security level, and then press ![]() .
.
•
•
6The Bluetooth Pass Key menu opens on the printer control panel display if you set the security level to High. Use the keypad to enter your ![]() .
.
Printing from a Bluetooth-enabled device
Note: The printer does not support printing files from your computer using a Bluetooth connection.
Printing
42