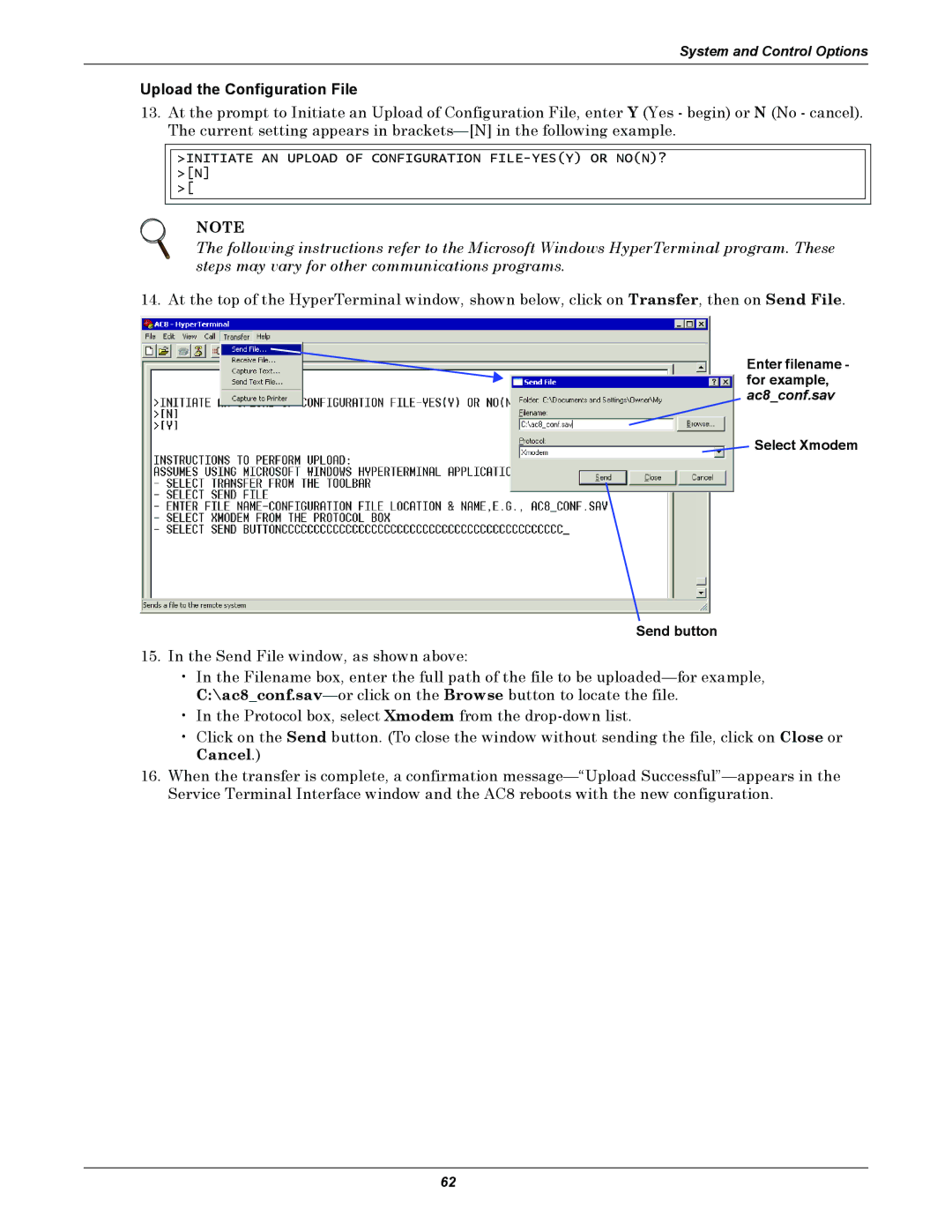System and Control Options
Upload the Configuration File
13.At the prompt to Initiate an Upload of Configuration File, enter Y (Yes - begin) or N (No - cancel). The current setting appears in
>INITIATE AN UPLOAD OF CONFIGURATION
>[
NOTE
The following instructions refer to the Microsoft Windows HyperTerminal program. These steps may vary for other communications programs.
14. At the top of the HyperTerminal window, shown below, click on Transfer, then on Send File.
Enter filename - for example, ac8_conf.sav
Select Xmodem
Send button
15.In the Send File window, as shown above:
•In the Filename box, enter the full path of the file to be
•In the Protocol box, select Xmodem from the
•Click on the Send button. (To close the window without sending the file, click on Close or Cancel.)
16.When the transfer is complete, a confirmation
62