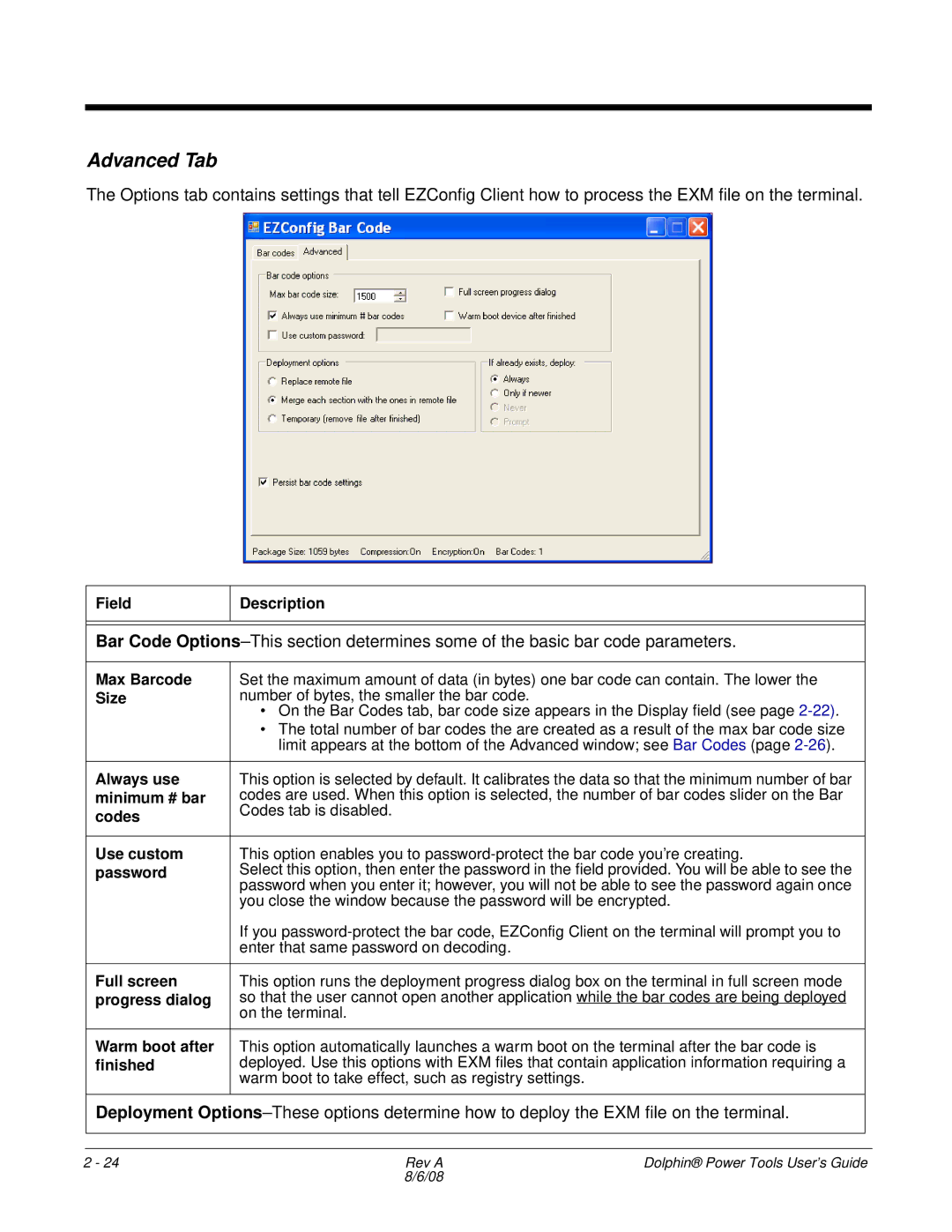Advanced Tab
The Options tab contains settings that tell EZConfig Client how to process the EXM file on the terminal.
Field | Description |
|
|
| |
Bar Code | |
|
|
Max Barcode | Set the maximum amount of data (in bytes) one bar code can contain. The lower the |
Size | number of bytes, the smaller the bar code. |
| • On the Bar Codes tab, bar code size appears in the Display field (see page |
| • The total number of bar codes the are created as a result of the max bar code size |
| limit appears at the bottom of the Advanced window; see Bar Codes (page |
|
|
Always use | This option is selected by default. It calibrates the data so that the minimum number of bar |
minimum # bar | codes are used. When this option is selected, the number of bar codes slider on the Bar |
codes | Codes tab is disabled. |
| |
|
|
Use custom | This option enables you to |
password | Select this option, then enter the password in the field provided. You will be able to see the |
| password when you enter it; however, you will not be able to see the password again once |
| you close the window because the password will be encrypted. |
| If you |
| enter that same password on decoding. |
|
|
Full screen | This option runs the deployment progress dialog box on the terminal in full screen mode |
progress dialog | so that the user cannot open another application while the bar codes are being deployed |
| on the terminal. |
|
|
Warm boot after | This option automatically launches a warm boot on the terminal after the bar code is |
finished | deployed. Use this options with EXM files that contain application information requiring a |
| warm boot to take effect, such as registry settings. |
|
|
Deployment
2 - 24 | Rev A | Dolphin® Power Tools User’s Guide |
| 8/6/08 |
|