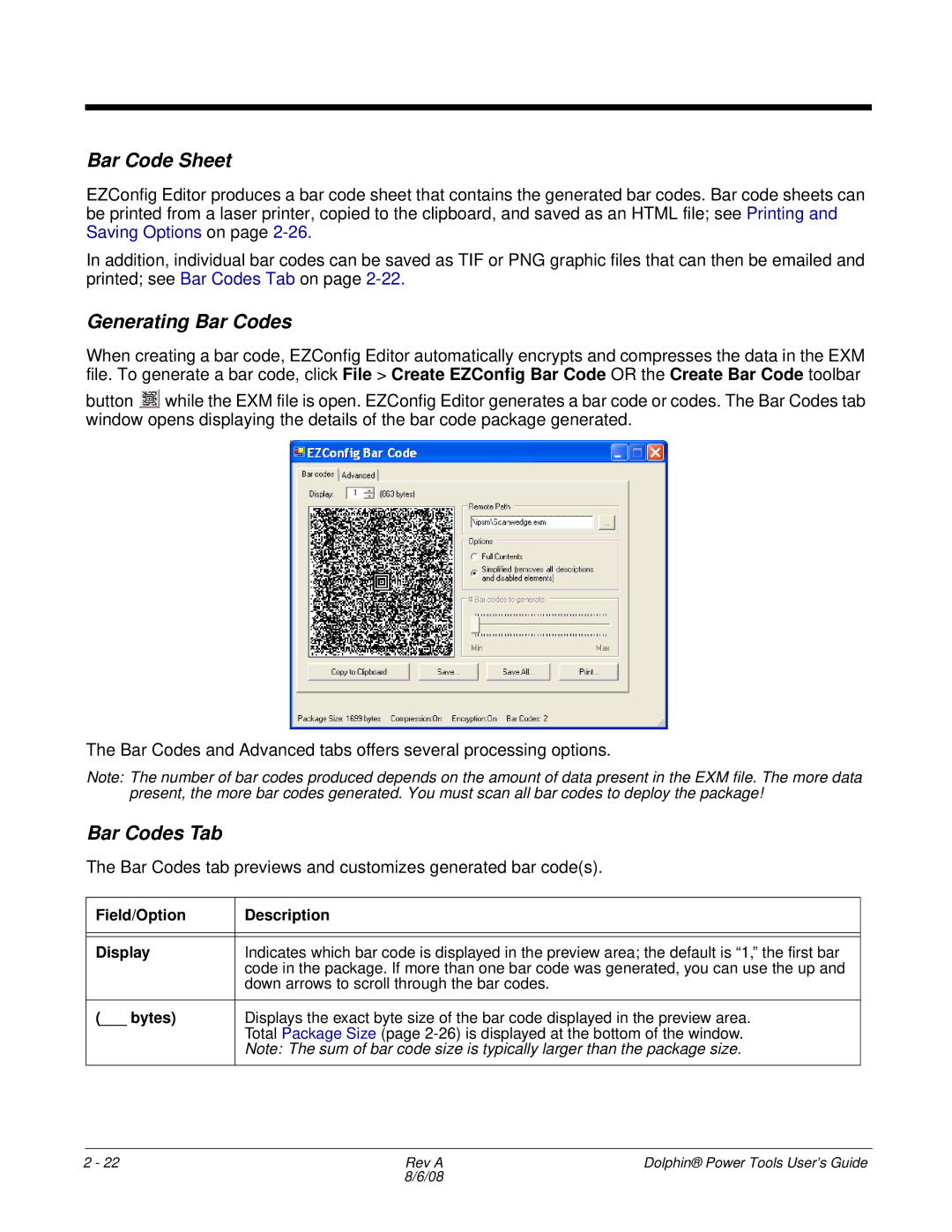Bar Code Sheet
EZConfig Editor produces a bar code sheet that contains the generated bar codes. Bar code sheets can be printed from a laser printer, copied to the clipboard, and saved as an HTML file; see Printing and Saving Options on page
In addition, individual bar codes can be saved as TIF or PNG graphic files that can then be emailed and printed; see Bar Codes Tab on page
Generating Bar Codes
When creating a bar code, EZConfig Editor automatically encrypts and compresses the data in the EXM file. To generate a bar code, click File > Create EZConfig Bar Code OR the Create Bar Code toolbar
button ![]() while the EXM file is open. EZConfig Editor generates a bar code or codes. The Bar Codes tab window opens displaying the details of the bar code package generated.
while the EXM file is open. EZConfig Editor generates a bar code or codes. The Bar Codes tab window opens displaying the details of the bar code package generated.
The Bar Codes and Advanced tabs offers several processing options.
Note: The number of bar codes produced depends on the amount of data present in the EXM file. The more data present, the more bar codes generated. You must scan all bar codes to deploy the package!
Bar Codes Tab
The Bar Codes tab previews and customizes generated bar code(s).
Field/Option | Description |
|
|
|
|
Display | Indicates which bar code is displayed in the preview area; the default is “1,” the first bar |
| code in the package. If more than one bar code was generated, you can use the up and |
| down arrows to scroll through the bar codes. |
|
|
(___ bytes) | Displays the exact byte size of the bar code displayed in the preview area. |
| Total Package Size (page |
| Note: The sum of bar code size is typically larger than the package size. |
|
|
2 - 22 | Rev A | Dolphin® Power Tools User’s Guide |
| 8/6/08 |
|