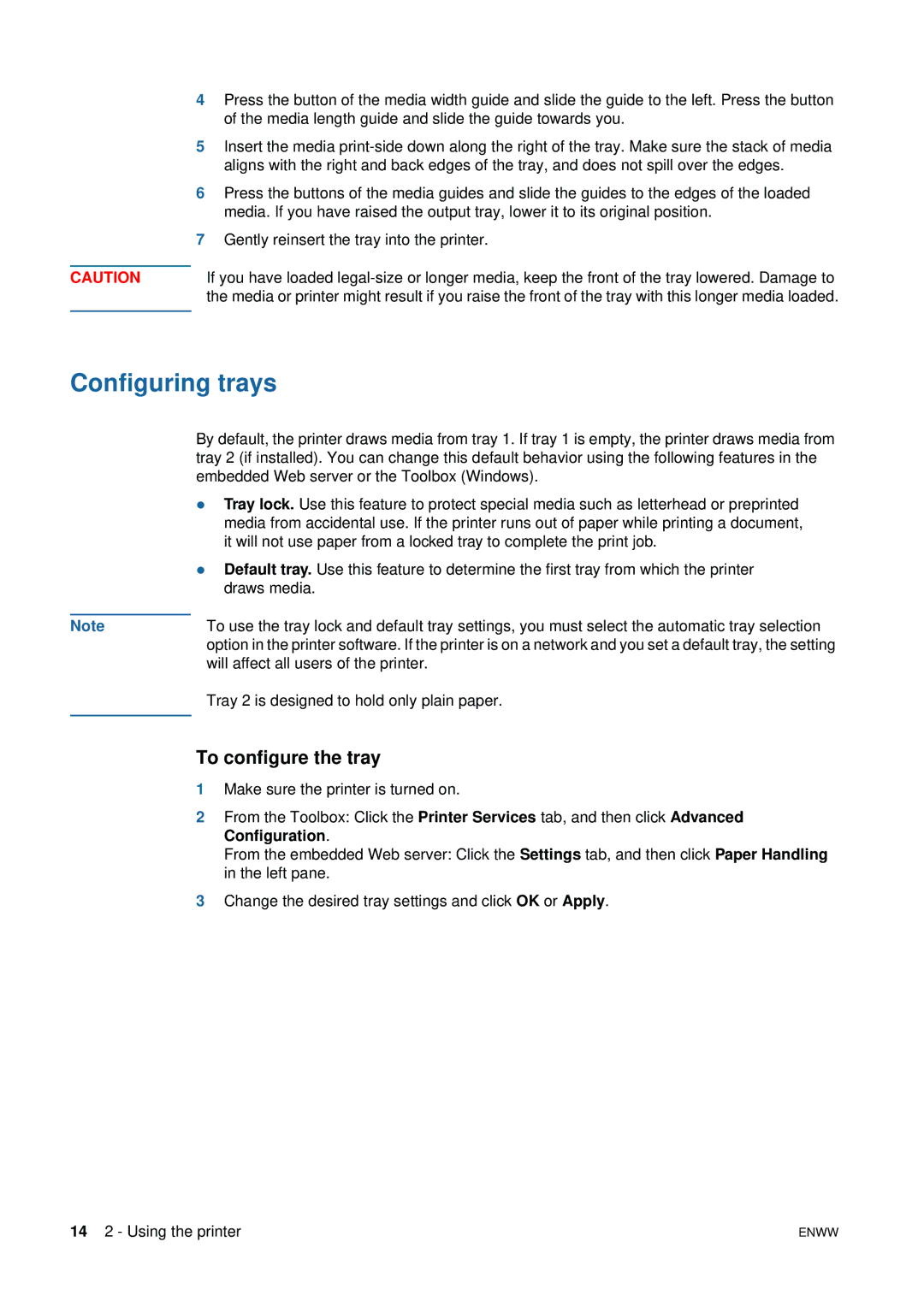4Press the button of the media width guide and slide the guide to the left. Press the button of the media length guide and slide the guide towards you.
5Insert the media
6Press the buttons of the media guides and slide the guides to the edges of the loaded media. If you have raised the output tray, lower it to its original position.
7Gently reinsert the tray into the printer.
CAUTION | If you have loaded |
| the media or printer might result if you raise the front of the tray with this longer media loaded. |
|
|
Configuring trays
By default, the printer draws media from tray 1. If tray 1 is empty, the printer draws media from tray 2 (if installed). You can change this default behavior using the following features in the embedded Web server or the Toolbox (Windows).
zTray lock. Use this feature to protect special media such as letterhead or preprinted media from accidental use. If the printer runs out of paper while printing a document, it will not use paper from a locked tray to complete the print job.
zDefault tray. Use this feature to determine the first tray from which the printer draws media.
Note | To use the tray lock and default tray settings, you must select the automatic tray selection |
| option in the printer software. If the printer is on a network and you set a default tray, the setting |
| will affect all users of the printer. |
| Tray 2 is designed to hold only plain paper. |
|
|
To configure the tray
1Make sure the printer is turned on.
2From the Toolbox: Click the Printer Services tab, and then click Advanced Configuration.
From the embedded Web server: Click the Settings tab, and then click Paper Handling in the left pane.
3Change the desired tray settings and click OK or Apply.
14 2 - Using the printer | ENWW |