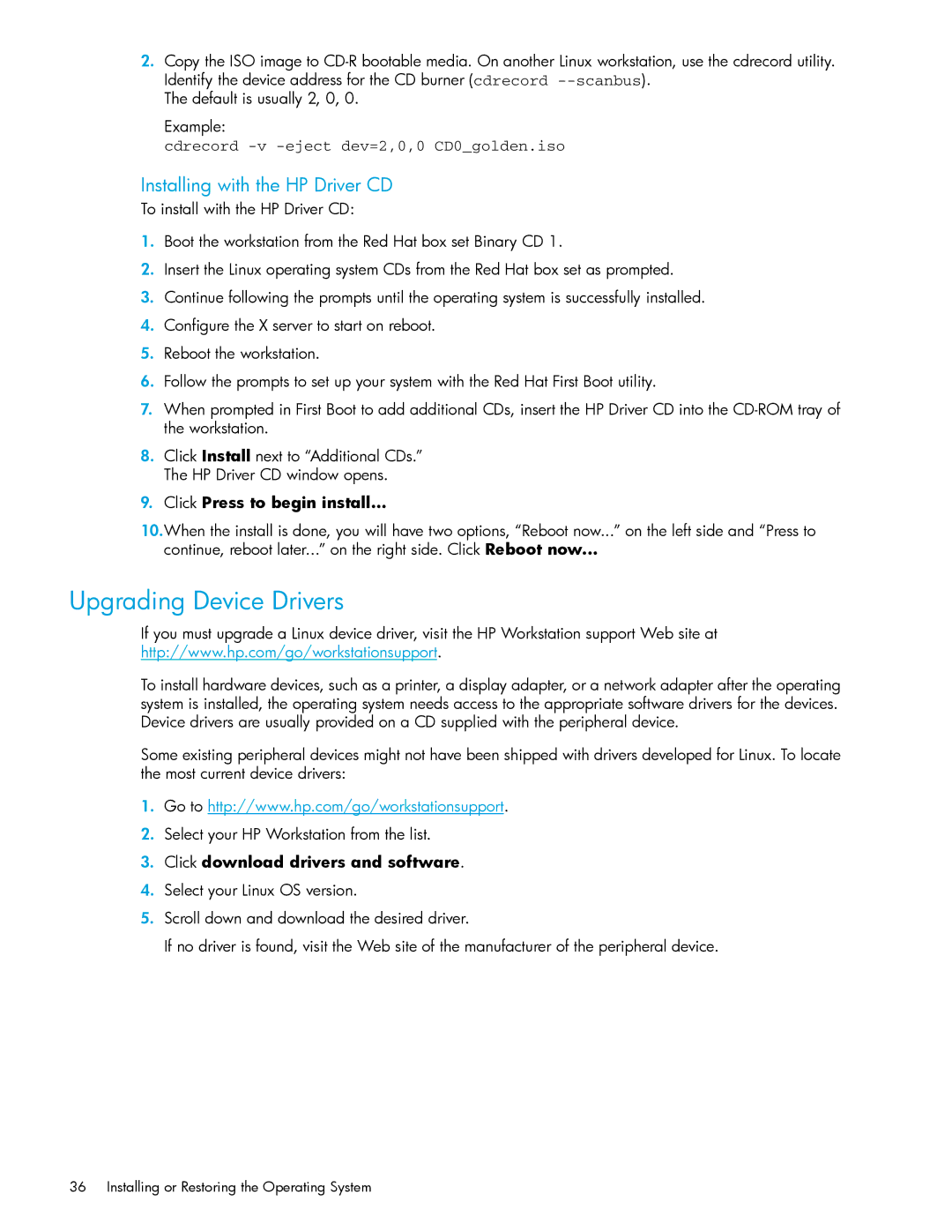2.Copy the ISO image to
The default is usually 2, 0, 0. Example:
cdrecord
Installing with the HP Driver CD
To install with the HP Driver CD:
1.Boot the workstation from the Red Hat box set Binary CD 1.
2.Insert the Linux operating system CDs from the Red Hat box set as prompted.
3.Continue following the prompts until the operating system is successfully installed.
4.Configure the X server to start on reboot.
5.Reboot the workstation.
6.Follow the prompts to set up your system with the Red Hat First Boot utility.
7.When prompted in First Boot to add additional CDs, insert the HP Driver CD into the
8.Click Install next to “Additional CDs.” The HP Driver CD window opens.
9.Click Press to begin install...
10.When the install is done, you will have two options, “Reboot now...” on the left side and “Press to
continue, reboot later...” on the right side. Click Reboot now...
Upgrading Device Drivers
If you must upgrade a Linux device driver, visit the HP Workstation support Web site at
http://www.hp.com/go/workstationsupport.
To install hardware devices, such as a printer, a display adapter, or a network adapter after the operating system is installed, the operating system needs access to the appropriate software drivers for the devices. Device drivers are usually provided on a CD supplied with the peripheral device.
Some existing peripheral devices might not have been shipped with drivers developed for Linux. To locate the most current device drivers:
1.Go to http://www.hp.com/go/workstationsupport.
2.Select your HP Workstation from the list.
3.Click download drivers and software.
4.Select your Linux OS version.
5.Scroll down and download the desired driver.
If no driver is found, visit the Web site of the manufacturer of the peripheral device.
36 Installing or Restoring the Operating System