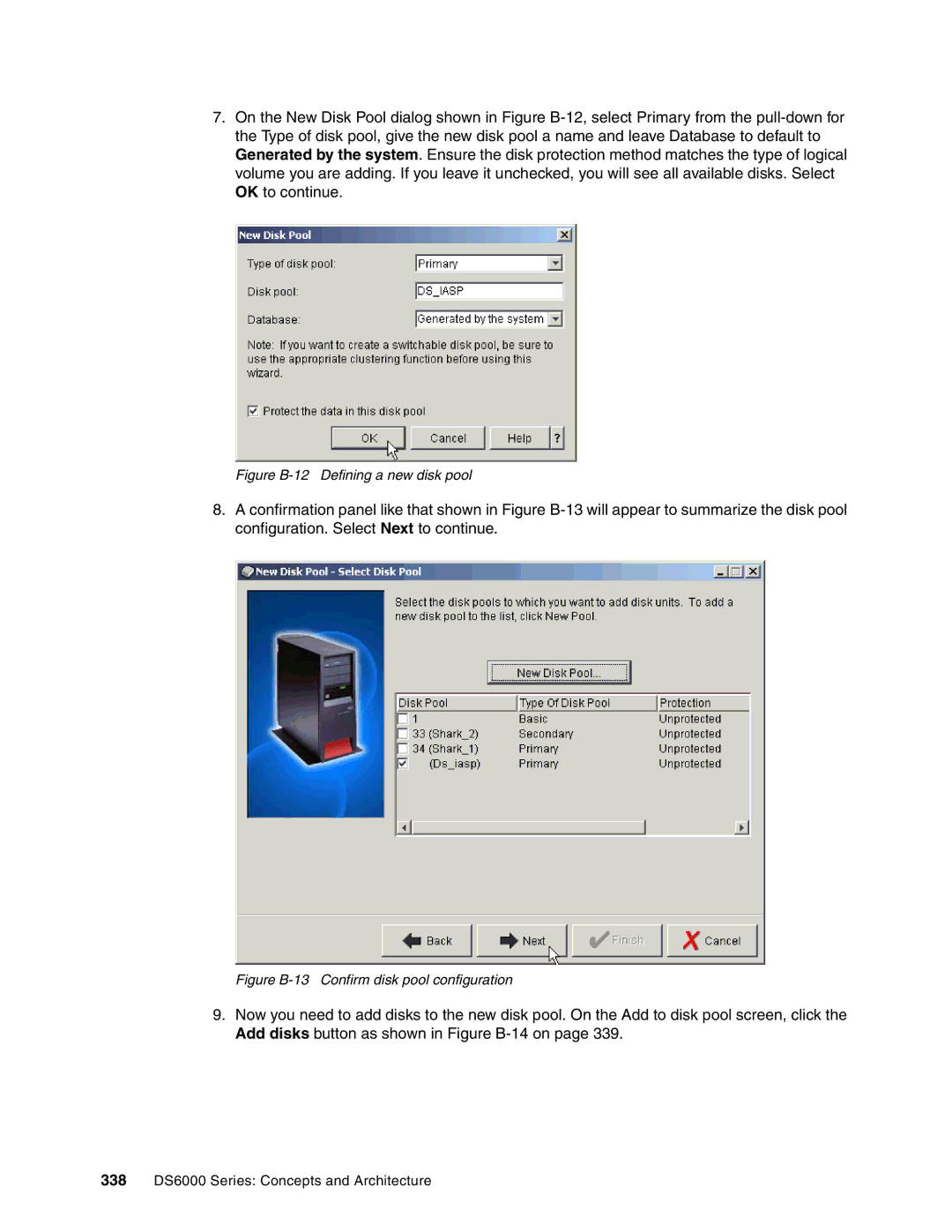7.On the New Disk Pool dialog shown in Figure
Figure B-12 Defining a new disk pool
8.A confirmation panel like that shown in Figure
Figure B-13 Confirm disk pool configuration
9.Now you need to add disks to the new disk pool. On the Add to disk pool screen, click the Add disks button as shown in Figure
338DS6000 Series: Concepts and Architecture