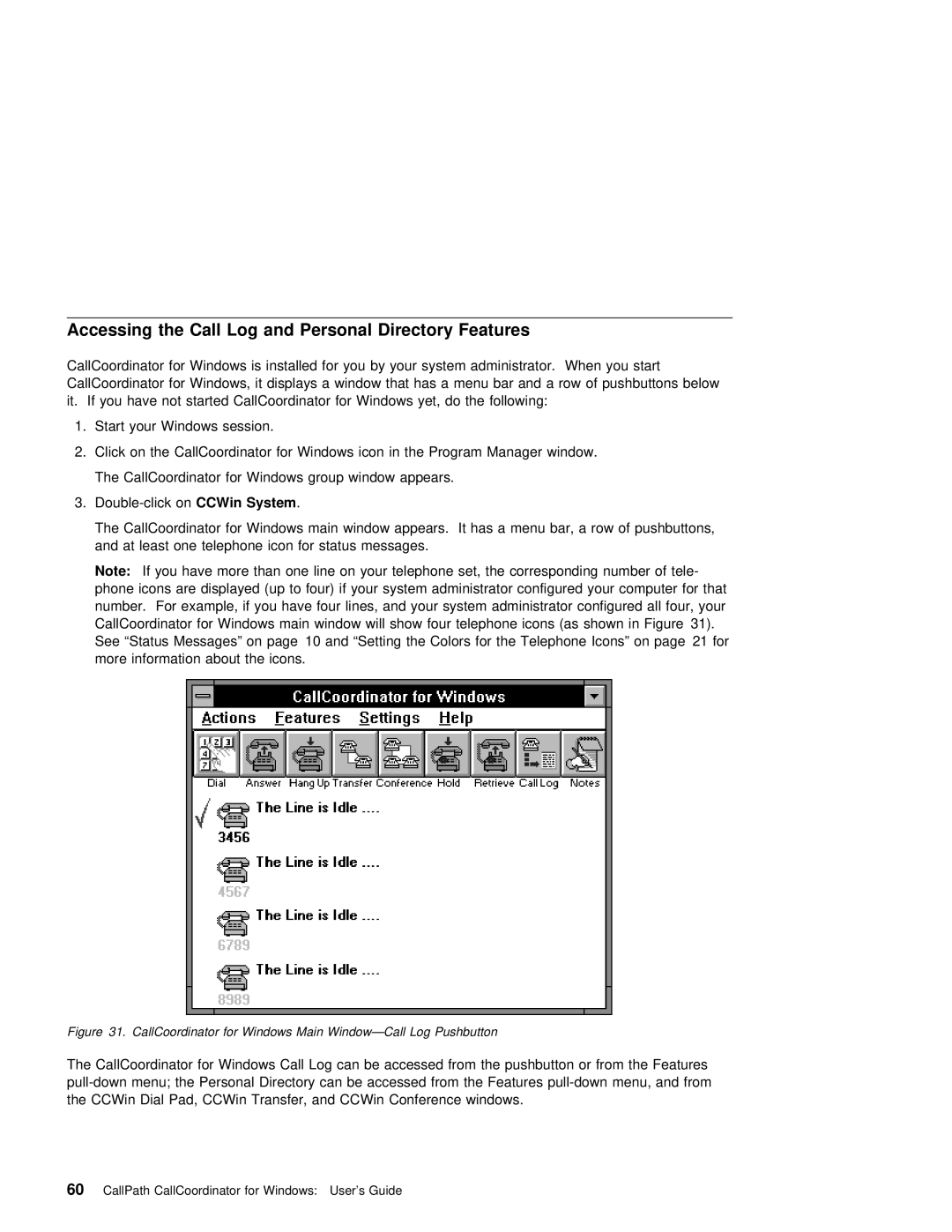Accessing the Call Log and Personal Directory Features
CallCoordinator for | Windows is installed for you by your system administrator. When you start | ||
CallCoordinator | for | Windows, it | displays a window that has a menu bar and a row of pushbuttons belo |
it. If you | have | not started | CallCoordinator for Windows yet, do the following: |
1. Start your Windows session.
2. Click on the CallCoordinator for Windows icon in the Program Manager window.
The | CallCoordinator | for | Windows | group window | appears. |
|
|
|
|
|
|
| ||||||
3. | System | . |
|
|
|
|
|
|
|
|
|
|
|
|
|
| ||
The | CallCoordinator | for | Windows | main | window | appears. It has a | menu | bar, | a row | of | pushbuttons, | |||||||
and | at least | one | telephone | icon | for | status | messages. |
|
|
|
|
|
|
| ||||
Note: | If you have more than | one | line | on | your telephone | set, | the | corresponding | number | of tele- | ||||||||
phone | icons are | displayed | (up | to | four) | if | your system | administrator | configured | your | computer f | |||||||
number. For example, if you have four lines, | and your system administrator configured all four, y | |||||
CallCoordinator for Windows | main window | will show | four telephone | icons (as shown in | Figure 31). | |
See | “Status Messages” on page 10 and | “Setting | the Colors for | the Telephone Icons” | on page 21 for | |
more | information about the | icons. |
|
|
|
|
Figure 31. CallCoordinator for Windows Main Window—Call Log Pushbutton
The CallCoordinator for Windows Call Log can be accessed from the pushbutton or from the Features