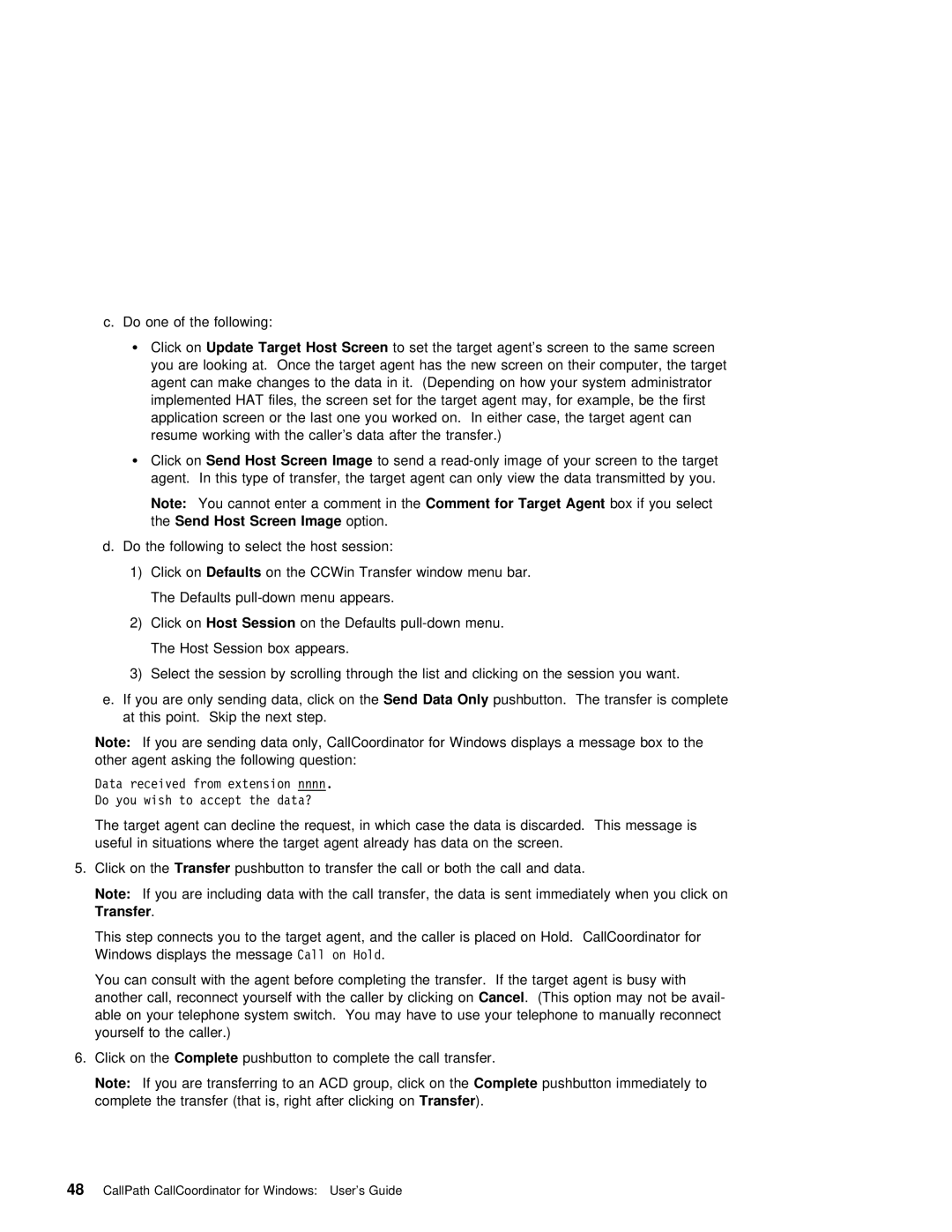c. Do one of the following:
¹ | Click | onUpdate | Target | Host Screen | to | set | the | target | agent’s | screen | to | the | same | screen |
|
| |||||||||
| you | are | looking | at. Once | the target | agent | has | the | new | screen | on | their | computer, | the | tar | ||||||||||
| agent | can | make |
| changes | to | the data in it. (Depending on how your system | administrator |
| ||||||||||||||||
| implemented | HAT | files, | the | screen set | for the | target agent | may, | for | example, be | the | fi | |||||||||||||
| application | screen | or | the | last | one | you | worked | on. In either case, the target agent can | ||||||||||||||||
| resume working | with | the | caller’s | data | after | the transfer.) |
|
|
|
|
|
|
|
| ||||||||||
¹ | Click | onSend | Host | Screen | Image |
|
| to send a | image of your screen to the target |
| |||||||||||||||
| agent. In | this type of transfer, the target | agent | can | only | view | the | data | transmitted | b | |||||||||||||||
| Note: | You | cannot | enter |
| a | comment | Commentin thefor | Target | Agent | box | if | you | select |
|
|
|
| |||||||
| theSend | Host | Screen |
| Image |
|
| option. |
|
|
|
|
|
|
|
|
|
|
|
|
|
|
|
| |
d. Do the following to select the host session:
1) Click onDefaults on the CCWin Transfer window menu bar.
The Defaults
2) Click onHost Session on the Defaults
The Host Session box appears.
3) Select the session by scrolling through the list and clicking on the session you want.
e. If | you |
| are | only | sending data,Send DataclickOnly on | thepushbutton. The transfer | is complete |
| ||||||||
at | this | point. | Skip | the | next | step. |
|
|
|
|
|
|
|
| ||
Note: | If | you | are | sending | data | only, | CallCoordinator for Windows | displays | a message box | to the | ||||||
other | agent | asking | the | following | question: |
|
|
|
|
|
|
| ||||
Data received from extension nnnn. |
|
|
|
|
|
|
|
|
| |||||||
Do you wish to accept the data? |
|
|
|
|
|
|
|
|
|
| ||||||
The target | agent | can decline the request, in which case the | data | is | discarded. This | message | ||||||||||
useful in situations where | the | target | agent | already has | data | on | the | screen. |
| |||||||
5. Click | on | theTransfer | pushbutton | to transfer the call or both | the | call | and | data. |
| |||||||
Note: | If | you | are | including | data with | the call transfer, | the | data |
| is | sent immediately | when you | ||||
Transfer .
This step connects you to the target agent, and the caller is placed on Hold. CallCoordinator fo Windows displays the messageCall on Hold.
You can consult with the agent before completing the transfer. If the target agent is busy w another call, reconnect yourself with the callerCancel .by(Thisclickingoptionon may not be avail-
able on your telephone system switch. You may have to use your telephone to manually reconnect yourself to the caller.)
6. Click on theComplete pushbutton to complete the call transfer.
Note: If you are transferring to an ACD group,Complete clickpushbuon theton immediately to complete the transfer (that is, rightTransferafter). clicking on