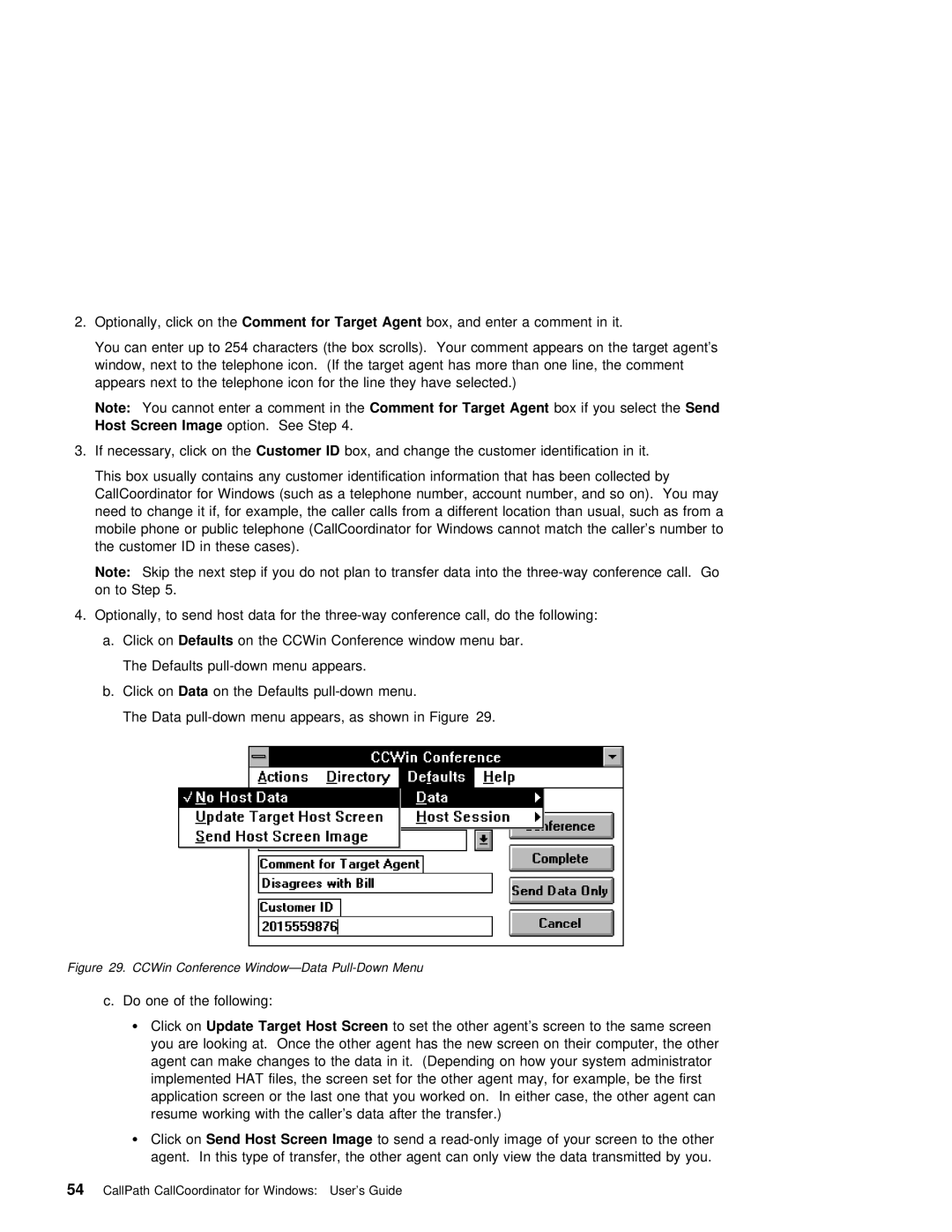2. Optionally, click | Commenton thefor Target Agent | box, | and | enter a comment in it. |
|
|
| |||||||||
You can enter up to 254 characters | (the | box | scrolls). Your | comment | appears | on the | target agent | |||||||||
window, next | to | the telephone icon. (If the | target agent has | more | than | one | line, | the comment | ||||||||
appears | next | to | the telephone | icon | for the | line they | have | selected.) |
|
|
| |||||
Note: | You | cannot | enter a comment Commentin thefor Target Agent | box | if | you | selectSend | the |
|
| ||||||
Host | Screen | Image |
| option. See Step | 4. |
|
|
|
|
|
|
|
|
|
|
|
3. If necessary, clickCustomeron IDthe box, and change the customer identification in it.
This box usually contains any customer identification information that has been collected by |
| ||||||||||||
CallCoordinator | for Windows (such | as | a telephone | number, | account | number, and so on). You may |
| ||||||
need | to change it if, for example, | the | caller | calls | from | a | different | location than usual, | such | ||||
mobile | phone | or public telephone | (CallCoordinator | for Windows | cannot match | the caller’s | number | to | |||||
the | customer | ID in these cases). |
|
|
|
|
|
|
|
|
| ||
Note: |
| Skip the | next step if you do | not | plan to | transfer data | into the | conference ca | |||||
on | to | Step 5. |
|
|
|
|
|
|
|
|
|
| |
4. Optionally, to send host data for the
a. Click onDefaults on the CCWin Conference window menu bar.
The Defaults
b. Click onData on the Defaults
The Data
Figure 29. | CCWin Conference |
|
|
|
|
|
|
|
|
|
|
|
|
|
| |||||||||
c. Do | one | of the | following: |
|
|
|
|
|
|
|
|
|
|
|
|
|
|
|
|
| ||||
¹ | Click | onUpdate | Target | Host Screen |
|
| to | set | the | other | agent’s | screen | to | the | same | screen |
| |||||||
| you | are | looking | at. Once | the | other | agent | has | the | new | screen | on | their | computer, the | othe | |||||||||
| agent | can | make |
| changes | to | the data in it. (Depending on how your system | administrator |
| |||||||||||||||
| implemented | HAT |
| files, | the | screen set | for | the | other agent | may, | for example, be the fir | |||||||||||||
| application | screen | or | the | last | one | that you worked on. In either case, | the other agent | ||||||||||||||||
| resume working | with | the | caller’s | data | after the transfer.) |
|
|
|
|
|
|
| |||||||||||
¹ | Click | onSend | Host | Screen | Image |
|
| to | send | a | image of your screen to the other |
| ||||||||||||
| agent. In | this | type | of | transfer, | the | other | agent | can | only | view | the | data | transmitted | by | |||||||||