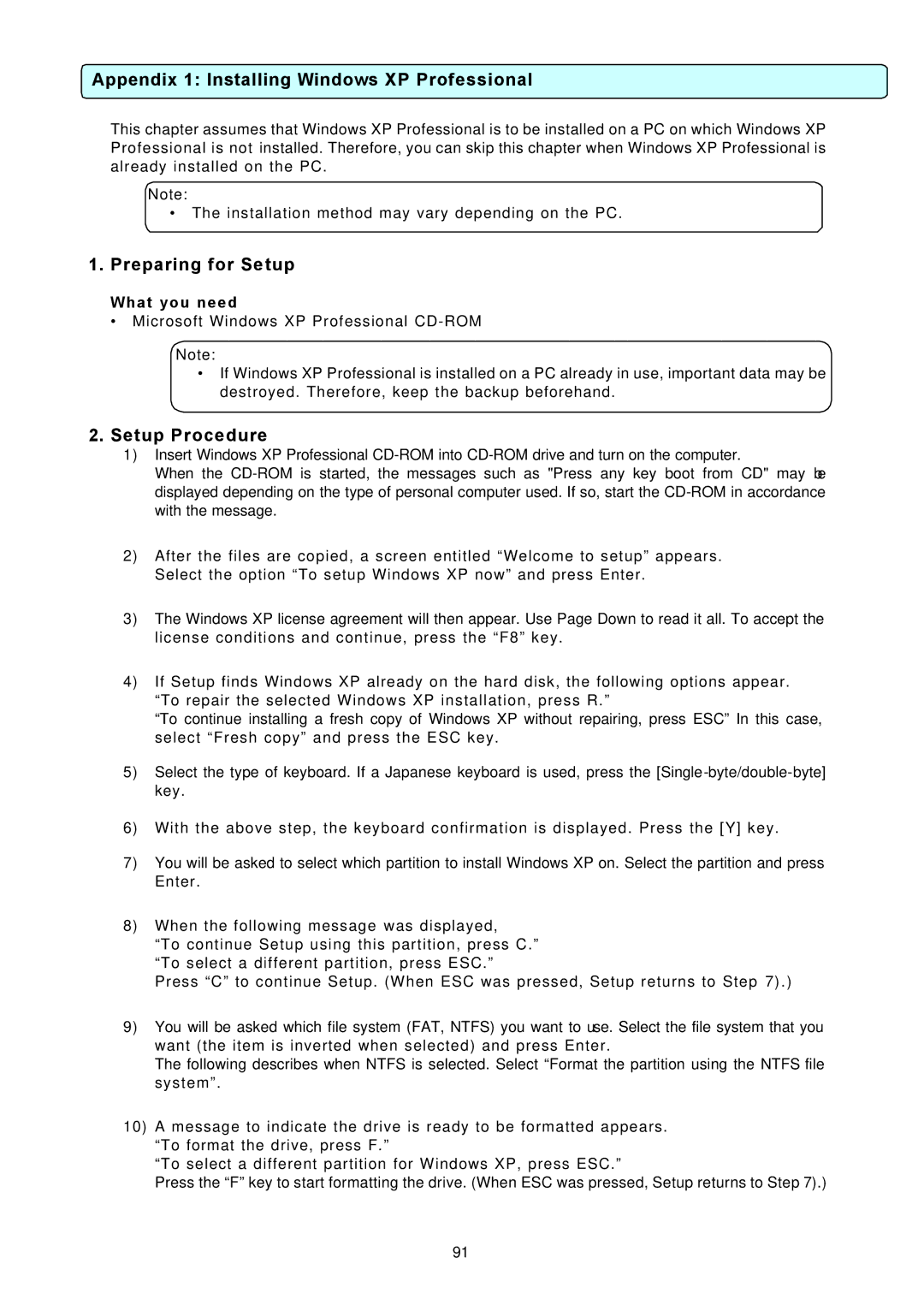Appendix 1: Installing Windows XP Professional
This chapter assumes that Windows XP Professional is to be installed on a PC on which Windows XP Professional is not installed. Therefore, you can skip this chapter when Windows XP Professional is already installed on the PC.
Note:
•The installation method may vary depending on the PC.
1.Preparing for Se tup
What you need
•Microsoft Windows XP Professional
Note:
•If Windows XP Professional is installed on a PC already in use, important data may be destroyed. Therefore, keep the backup beforehand.
2.Setup Procedure
1)Insert Windows XP Professional
When the
2)After the files are copied, a screen entitled “Welcome to setup” appears. Select the option “To setup Windows XP now” and press Enter.
3)The Windows XP license agreement will then appear. Use Page Down to read it all. To accept the license conditions and continue, press the “F8” key.
4)If Setup finds Windows XP already on the hard disk, the following options appear. “To repair the selected Windows XP installation, press R.”
“To continue installing a fresh copy of Windows XP without repairing, press ESC” In this case, select “Fresh copy” and press the ESC key.
5)Select the type of keyboard. If a Japanese keyboard is used, press the
6)With the above step, the keyboard confirmation is displayed. Press the [Y] key.
7)You will be asked to select which partition to install Windows XP on. Select the partition and press Enter.
8)When the following message was displayed,
“To continue Setup using this partition, press C.” “To select a different partition, press ESC.”
Press “C” to continue Setup. (When ESC was pressed, Setup returns to Step 7) . )
9)You will be asked which file system (FAT, NTFS) you want to use. Select the file system that you want (the item is inverted when selected) and press Enter.
The following describes when NTFS is selected. Select “Format the partition using the NTFS file system”.
10)A message to indicate the drive is ready to be formatted appears. “To format the drive, press F.”
“To select a different partition for Windows XP, press ESC.”
Press the “F” key to start formatting the drive. (When ESC was pressed, Setup returns to Step 7).)
91