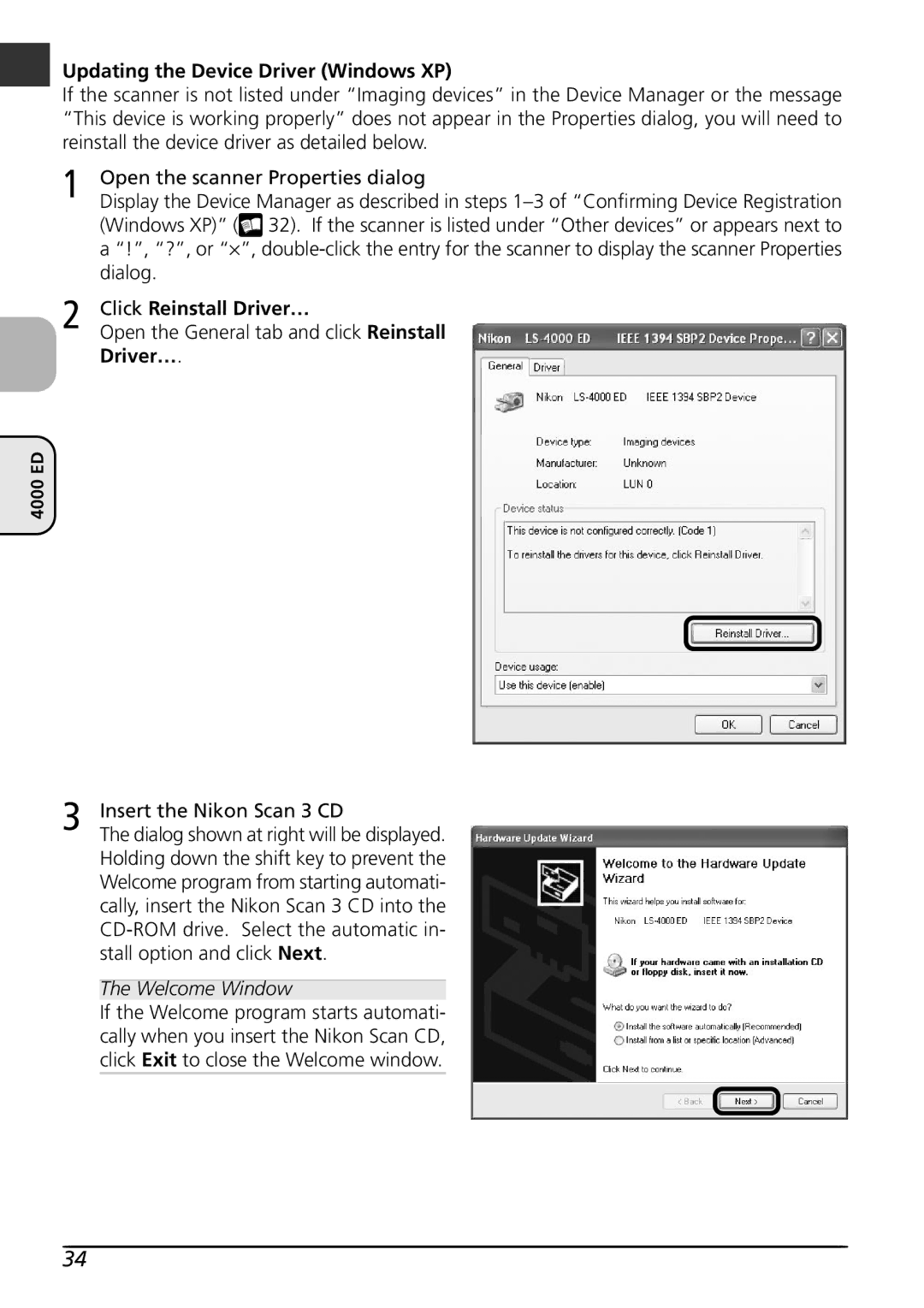Updating the Device Driver (Windows XP)
If the scanner is not listed under “Imaging devices” in the Device Manager or the message “This device is working properly” does not appear in the Properties dialog, you will need to reinstall the device driver as detailed below.
1 | Open the scanner Properties dialog |
Display the Device Manager as described in steps | |
| (Windows XP)” ( 32). If the scanner is listed under “Other devices” or appears next to |
| a “!”, “?”, or “× ”, |
| dialog. |
2 | Click Reinstall Driver… |
Open the General tab and click Reinstall |
Driver….
4000 ED
3 | Insert the Nikon Scan 3 CD |
The dialog shown at right will be displayed. |
Holding down the shift key to prevent the Welcome program from starting automati- cally, insert the Nikon Scan 3 CD into the
The Welcome Window
If the Welcome program starts automati- cally when you insert the Nikon Scan CD, click Exit to close the Welcome window.
34