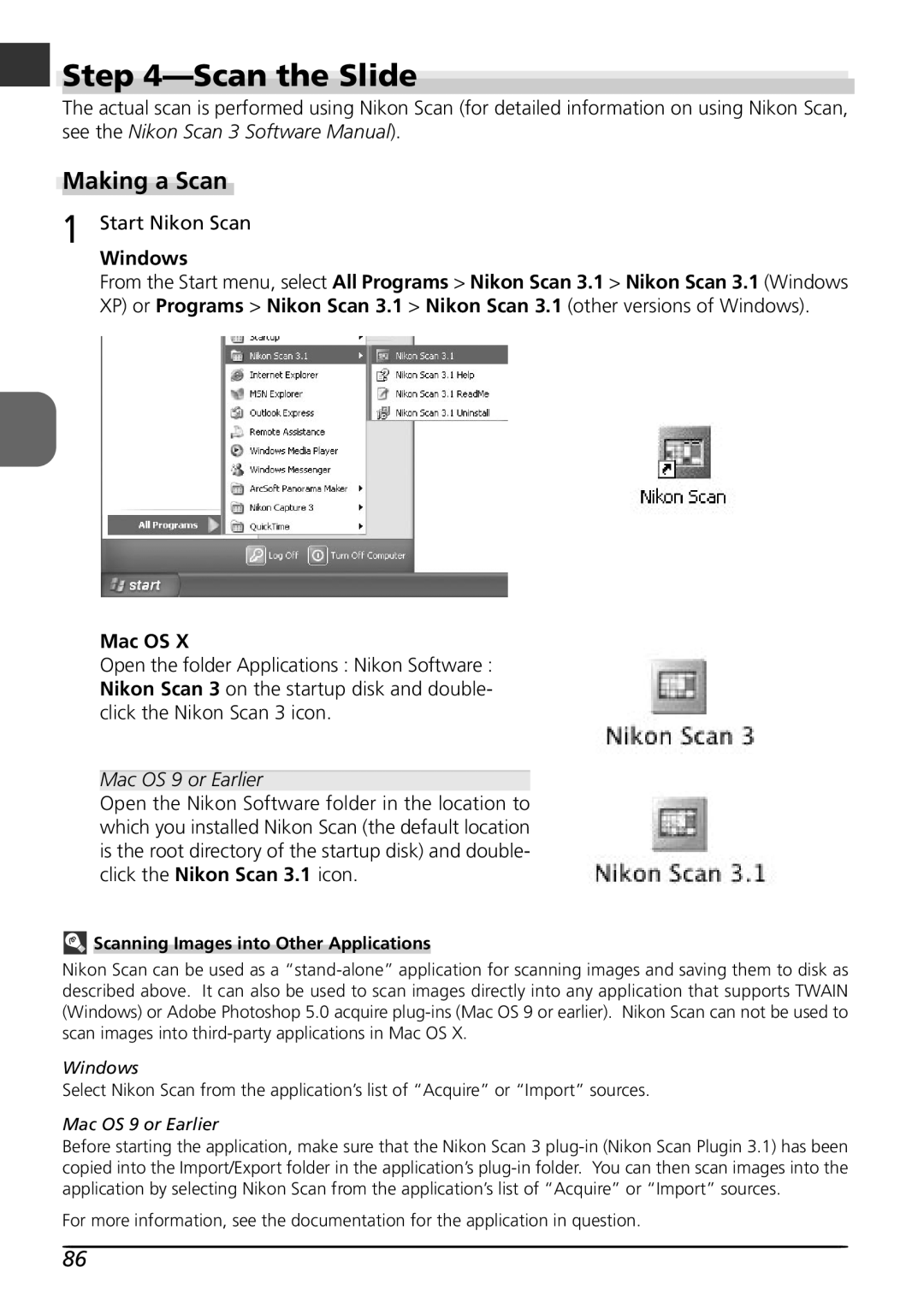Step
Step 4—Scan the Slide
The actual scan is performed using Nikon Scan (for detailed information on using Nikon Scan, see the Nikon Scan 3 Software Manual).
Making a Scan
1 Start Nikon Scan
Windows
From the Start menu, select All Programs > Nikon Scan 3.1 > Nikon Scan 3.1 (Windows XP) or Programs > Nikon Scan 3.1 > Nikon Scan 3.1 (other versions of Windows).
Mac OS X
Open the folder Applications : Nikon Software : Nikon Scan 3 on the startup disk and double- click the Nikon Scan 3 icon.
Mac OS 9 or Earlier
Open the Nikon Software folder in the location to which you installed Nikon Scan (the default location is the root directory of the startup disk) and double- click the Nikon Scan 3.1 icon.
 Scanning Images into Other Applications
Scanning Images into Other Applications
Nikon Scan can be used as a
Windows
Select Nikon Scan from the application’s list of “Acquire” or “Import” sources.
Mac OS 9 or Earlier
Before starting the application, make sure that the Nikon Scan 3
For more information, see the documentation for the application in question.
86