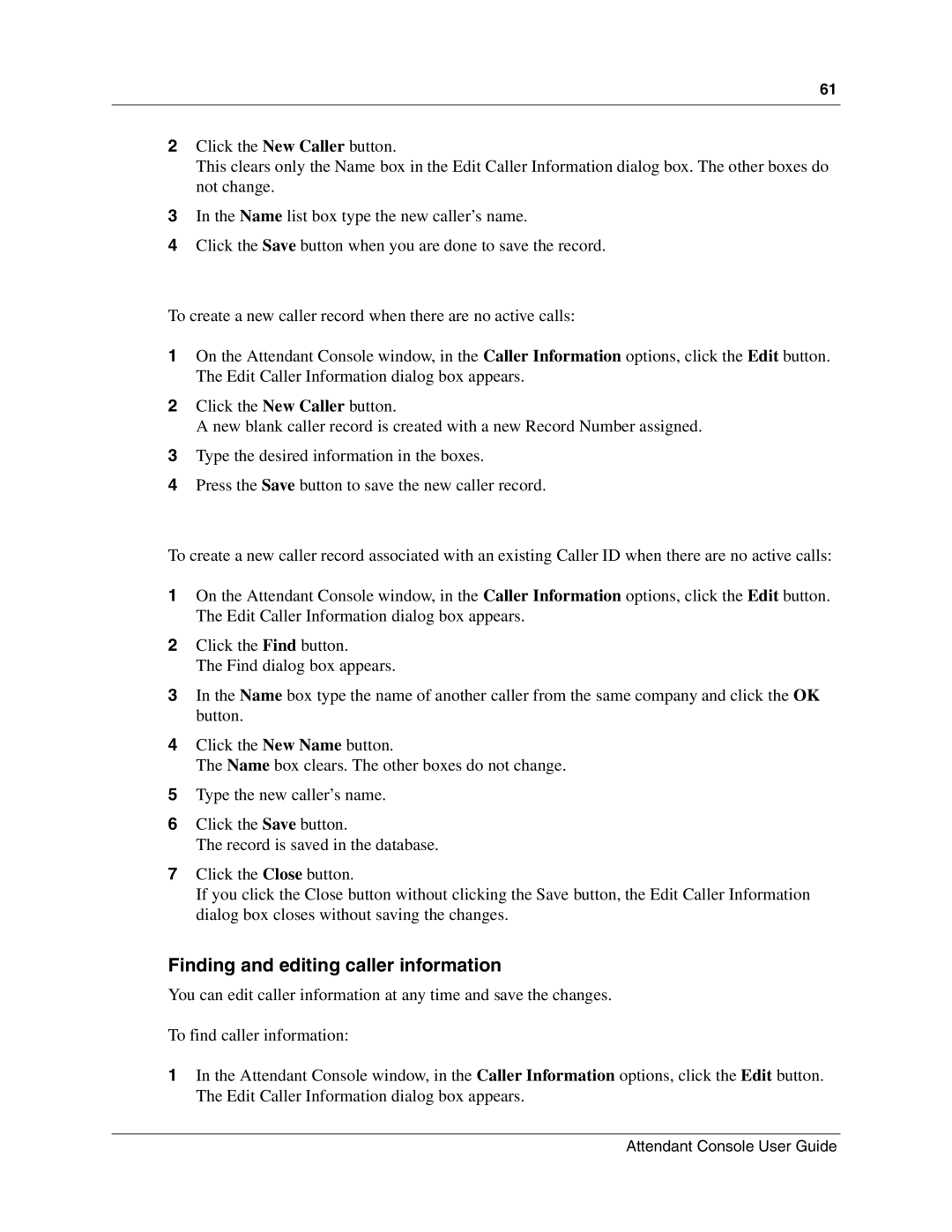61
2Click the New Caller button.
This clears only the Name box in the Edit Caller Information dialog box. The other boxes do not change.
3In the Name list box type the new caller’s name.
4Click the Save button when you are done to save the record.
To create a new caller record when there are no active calls:
1On the Attendant Console window, in the Caller Information options, click the Edit button. The Edit Caller Information dialog box appears.
2Click the New Caller button.
A new blank caller record is created with a new Record Number assigned.
3Type the desired information in the boxes.
4Press the Save button to save the new caller record.
To create a new caller record associated with an existing Caller ID when there are no active calls:
1On the Attendant Console window, in the Caller Information options, click the Edit button. The Edit Caller Information dialog box appears.
2Click the Find button.
The Find dialog box appears.
3In the Name box type the name of another caller from the same company and click the OK button.
4Click the New Name button.
The Name box clears. The other boxes do not change.
5Type the new caller’s name.
6Click the Save button.
The record is saved in the database.
7Click the Close button.
If you click the Close button without clicking the Save button, the Edit Caller Information dialog box closes without saving the changes.
Finding and editing caller information
You can edit caller information at any time and save the changes.
To find caller information:
1In the Attendant Console window, in the Caller Information options, click the Edit button. The Edit Caller Information dialog box appears.