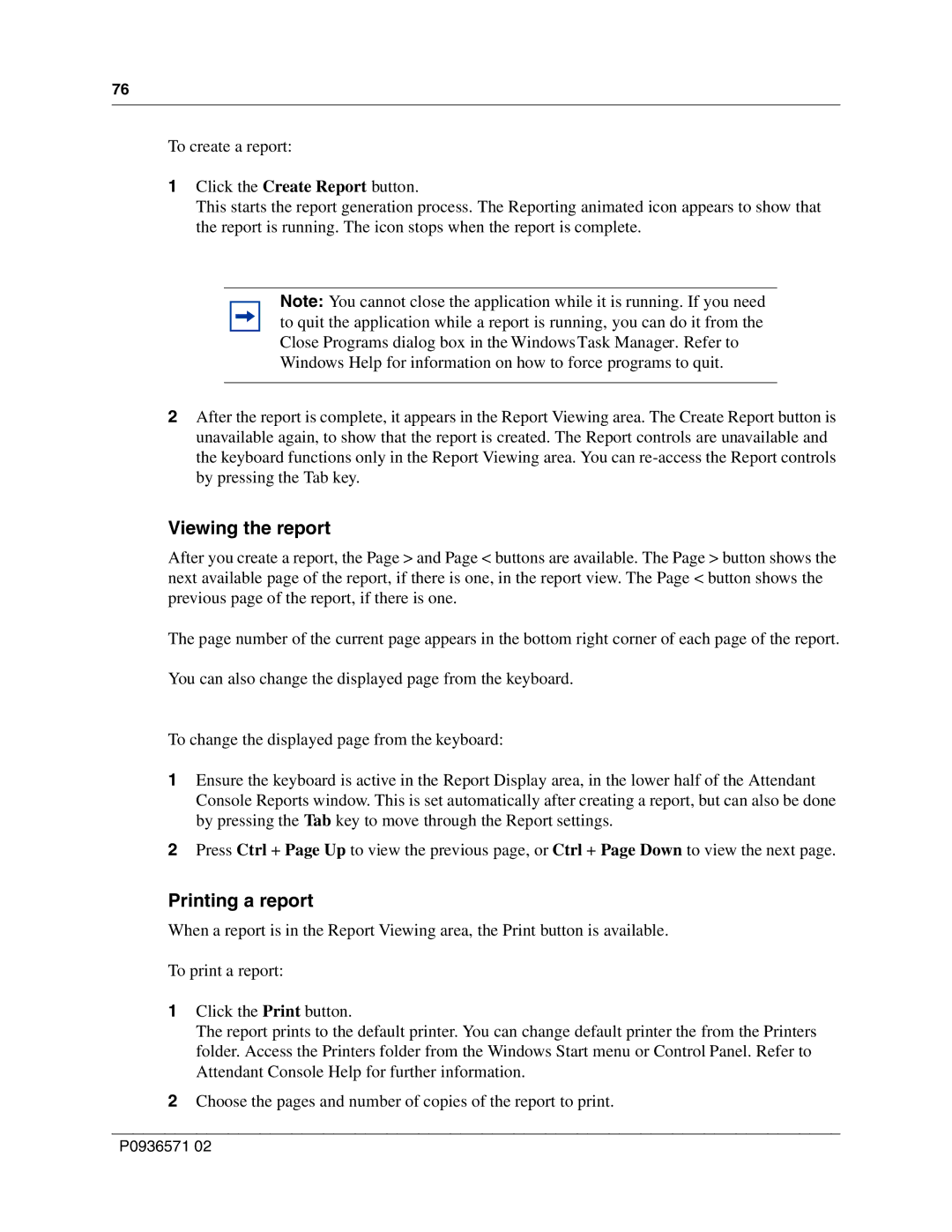76
To create a report:
1Click the Create Report button.
This starts the report generation process. The Reporting animated icon appears to show that the report is running. The icon stops when the report is complete.
Note: You cannot close the application while it is running. If you need to quit the application while a report is running, you can do it from the Close Programs dialog box in the WindowsTask Manager. Refer to Windows Help for information on how to force programs to quit.
2After the report is complete, it appears in the Report Viewing area. The Create Report button is unavailable again, to show that the report is created. The Report controls are unavailable and the keyboard functions only in the Report Viewing area. You can
Viewing the report
After you create a report, the Page > and Page < buttons are available. The Page > button shows the next available page of the report, if there is one, in the report view. The Page < button shows the previous page of the report, if there is one.
The page number of the current page appears in the bottom right corner of each page of the report.
You can also change the displayed page from the keyboard.
To change the displayed page from the keyboard:
1Ensure the keyboard is active in the Report Display area, in the lower half of the Attendant Console Reports window. This is set automatically after creating a report, but can also be done by pressing the Tab key to move through the Report settings.
2Press Ctrl + Page Up to view the previous page, or Ctrl + Page Down to view the next page.
Printing a report
When a report is in the Report Viewing area, the Print button is available.
To print a report:
1Click the Print button.
The report prints to the default printer. You can change default printer the from the Printers folder. Access the Printers folder from the Windows Start menu or Control Panel. Refer to Attendant Console Help for further information.
2Choose the pages and number of copies of the report to print.