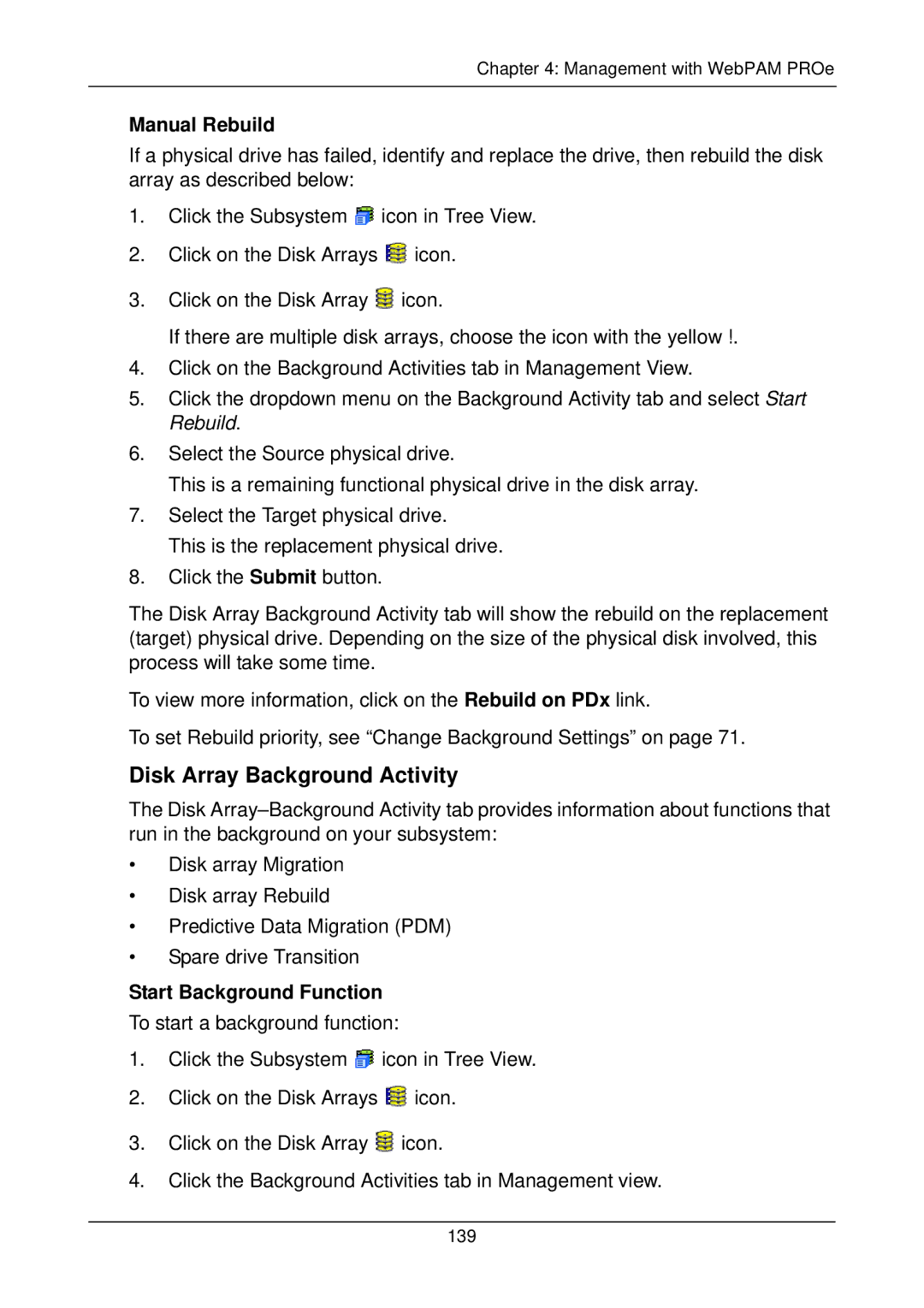Chapter 4: Management with WebPAM PROe
Manual Rebuild
If a physical drive has failed, identify and replace the drive, then rebuild the disk array as described below:
1.Click the Subsystem ![]() icon in Tree View.
icon in Tree View.
2.Click on the Disk Arrays ![]() icon.
icon.
3.Click on the Disk Array ![]() icon.
icon.
If there are multiple disk arrays, choose the icon with the yellow !.
4.Click on the Background Activities tab in Management View.
5.Click the dropdown menu on the Background Activity tab and select Start Rebuild.
6.Select the Source physical drive.
This is a remaining functional physical drive in the disk array.
7.Select the Target physical drive.
This is the replacement physical drive.
8.Click the Submit button.
The Disk Array Background Activity tab will show the rebuild on the replacement (target) physical drive. Depending on the size of the physical disk involved, this process will take some time.
To view more information, click on the Rebuild on PDx link.
To set Rebuild priority, see “Change Background Settings” on page 71.
Disk Array Background Activity
The Disk
•Disk array Migration
•Disk array Rebuild
•Predictive Data Migration (PDM)
•Spare drive Transition
Start Background Function
To start a background function:
1.Click the Subsystem ![]() icon in Tree View.
icon in Tree View.
2.Click on the Disk Arrays ![]() icon.
icon.
3.Click on the Disk Array ![]() icon.
icon.
4.Click the Background Activities tab in Management view.
139