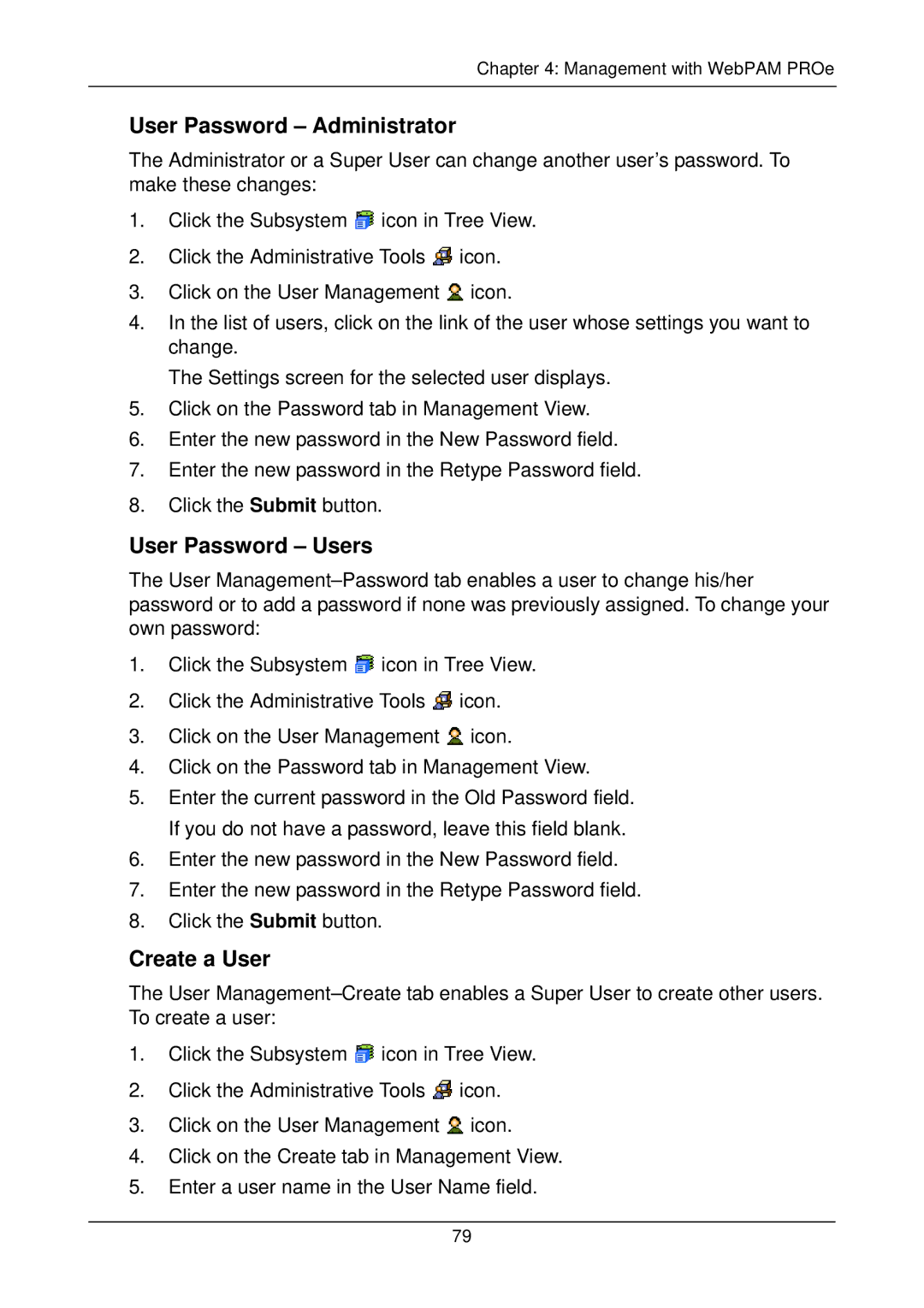Chapter 4: Management with WebPAM PROe
User Password – Administrator
The Administrator or a Super User can change another user’s password. To make these changes:
1.Click the Subsystem ![]() icon in Tree View.
icon in Tree View.
2.Click the Administrative Tools ![]() icon.
icon.
3.Click on the User Management ![]() icon.
icon.
4.In the list of users, click on the link of the user whose settings you want to change.
The Settings screen for the selected user displays.
5.Click on the Password tab in Management View.
6.Enter the new password in the New Password field.
7.Enter the new password in the Retype Password field.
8.Click the Submit button.
User Password – Users
The User
1.Click the Subsystem ![]() icon in Tree View.
icon in Tree View.
2.Click the Administrative Tools ![]() icon.
icon.
3.Click on the User Management ![]() icon.
icon.
4.Click on the Password tab in Management View.
5.Enter the current password in the Old Password field. If you do not have a password, leave this field blank.
6.Enter the new password in the New Password field.
7.Enter the new password in the Retype Password field.
8.Click the Submit button.
Create a User
The User
1.Click the Subsystem ![]() icon in Tree View.
icon in Tree View.
2.Click the Administrative Tools ![]() icon.
icon.
3.Click on the User Management ![]() icon.
icon.
4.Click on the Create tab in Management View.
5.Enter a user name in the User Name field.
79