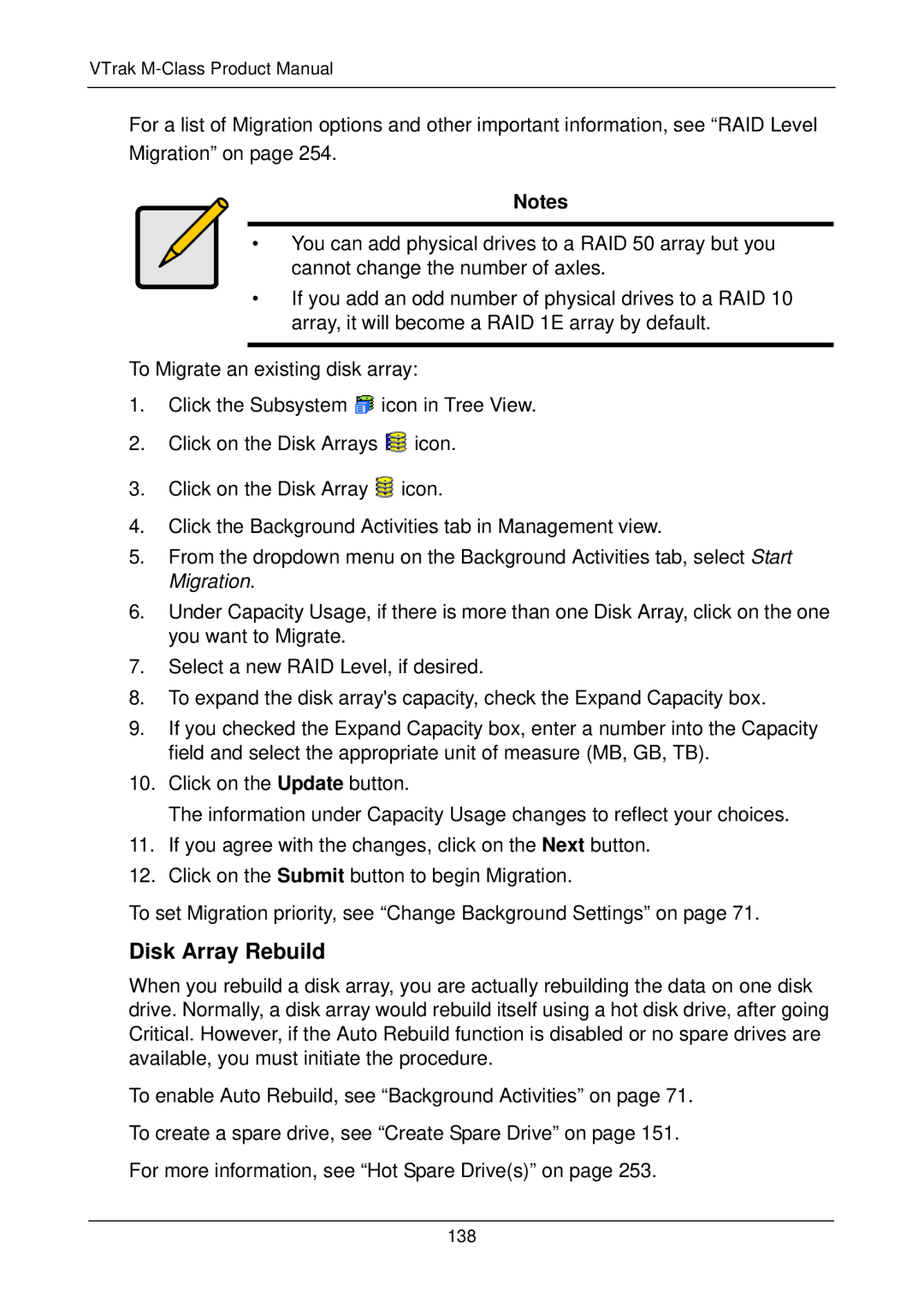VTrak M-Class Product Manual
For a list of Migration options and other important information, see “RAID Level Migration” on page 254.
Notes
• You can add physical drives to a RAID 50 array but you cannot change the number of axles.
•If you add an odd number of physical drives to a RAID 10 array, it will become a RAID 1E array by default.
To Migrate an existing disk array:
1.Click the Subsystem ![]() icon in Tree View.
icon in Tree View.
2.Click on the Disk Arrays ![]() icon.
icon.
3.Click on the Disk Array ![]() icon.
icon.
4.Click the Background Activities tab in Management view.
5.From the dropdown menu on the Background Activities tab, select Start Migration.
6.Under Capacity Usage, if there is more than one Disk Array, click on the one you want to Migrate.
7.Select a new RAID Level, if desired.
8.To expand the disk array's capacity, check the Expand Capacity box.
9.If you checked the Expand Capacity box, enter a number into the Capacity field and select the appropriate unit of measure (MB, GB, TB).
10.Click on the Update button.
The information under Capacity Usage changes to reflect your choices.
11.If you agree with the changes, click on the Next button.
12.Click on the Submit button to begin Migration.
To set Migration priority, see “Change Background Settings” on page 71.
Disk Array Rebuild
When you rebuild a disk array, you are actually rebuilding the data on one disk drive. Normally, a disk array would rebuild itself using a hot disk drive, after going Critical. However, if the Auto Rebuild function is disabled or no spare drives are available, you must initiate the procedure.
To enable Auto Rebuild, see “Background Activities” on page 71.
To create a spare drive, see “Create Spare Drive” on page 151.
For more information, see “Hot Spare Drive(s)” on page 253.
138