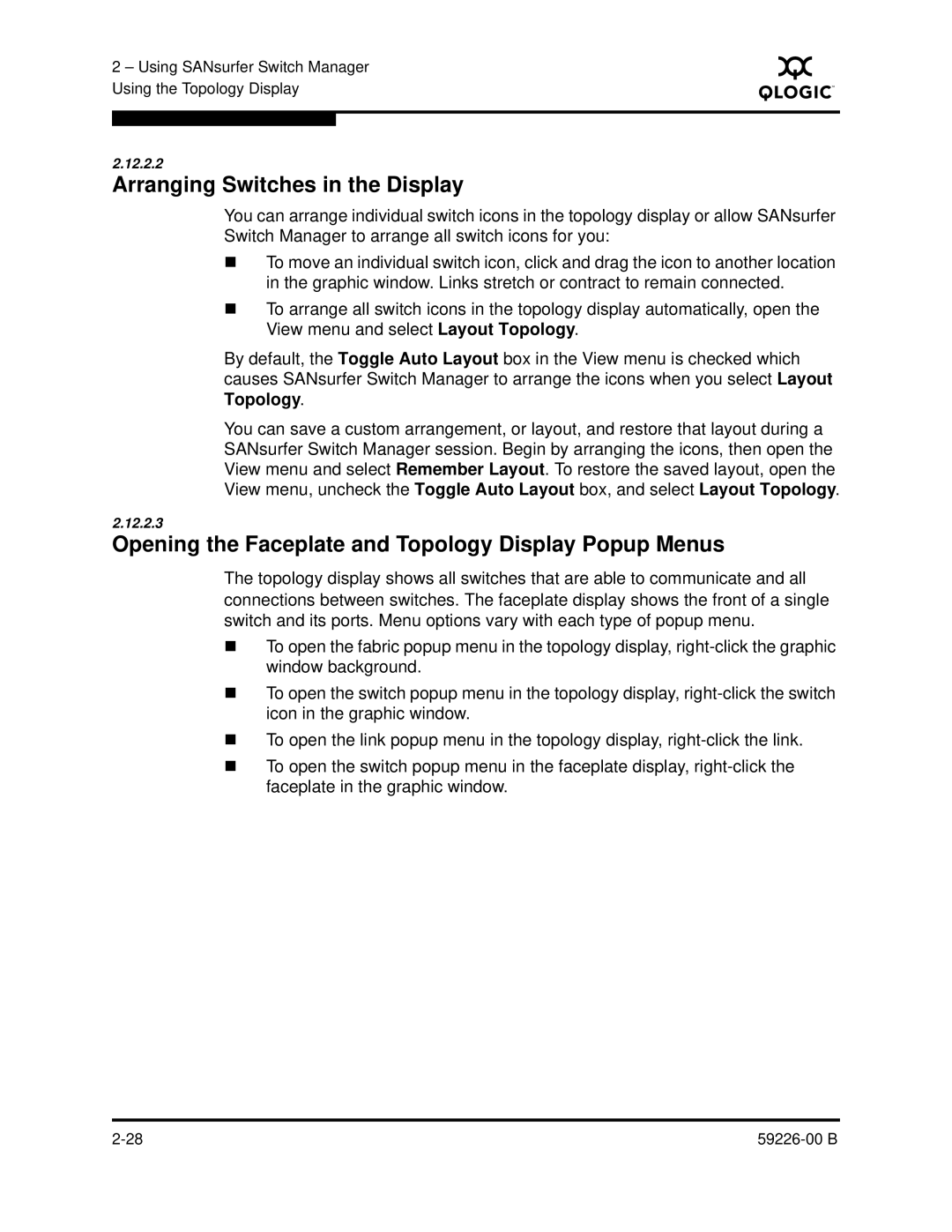2 – Using SANsurfer Switch Manager Using the Topology Display
S
2.12.2.2
Arranging Switches in the Display
You can arrange individual switch icons in the topology display or allow SANsurfer Switch Manager to arrange all switch icons for you:
To move an individual switch icon, click and drag the icon to another location in the graphic window. Links stretch or contract to remain connected.
To arrange all switch icons in the topology display automatically, open the View menu and select Layout Topology.
By default, the Toggle Auto Layout box in the View menu is checked which causes SANsurfer Switch Manager to arrange the icons when you select Layout Topology.
You can save a custom arrangement, or layout, and restore that layout during a SANsurfer Switch Manager session. Begin by arranging the icons, then open the View menu and select Remember Layout. To restore the saved layout, open the View menu, uncheck the Toggle Auto Layout box, and select Layout Topology.
2.12.2.3
Opening the Faceplate and Topology Display Popup Menus
The topology display shows all switches that are able to communicate and all connections between switches. The faceplate display shows the front of a single switch and its ports. Menu options vary with each type of popup menu.
To open the fabric popup menu in the topology display,
To open the switch popup menu in the topology display,
To open the link popup menu in the topology display,
To open the switch popup menu in the faceplate display,
|