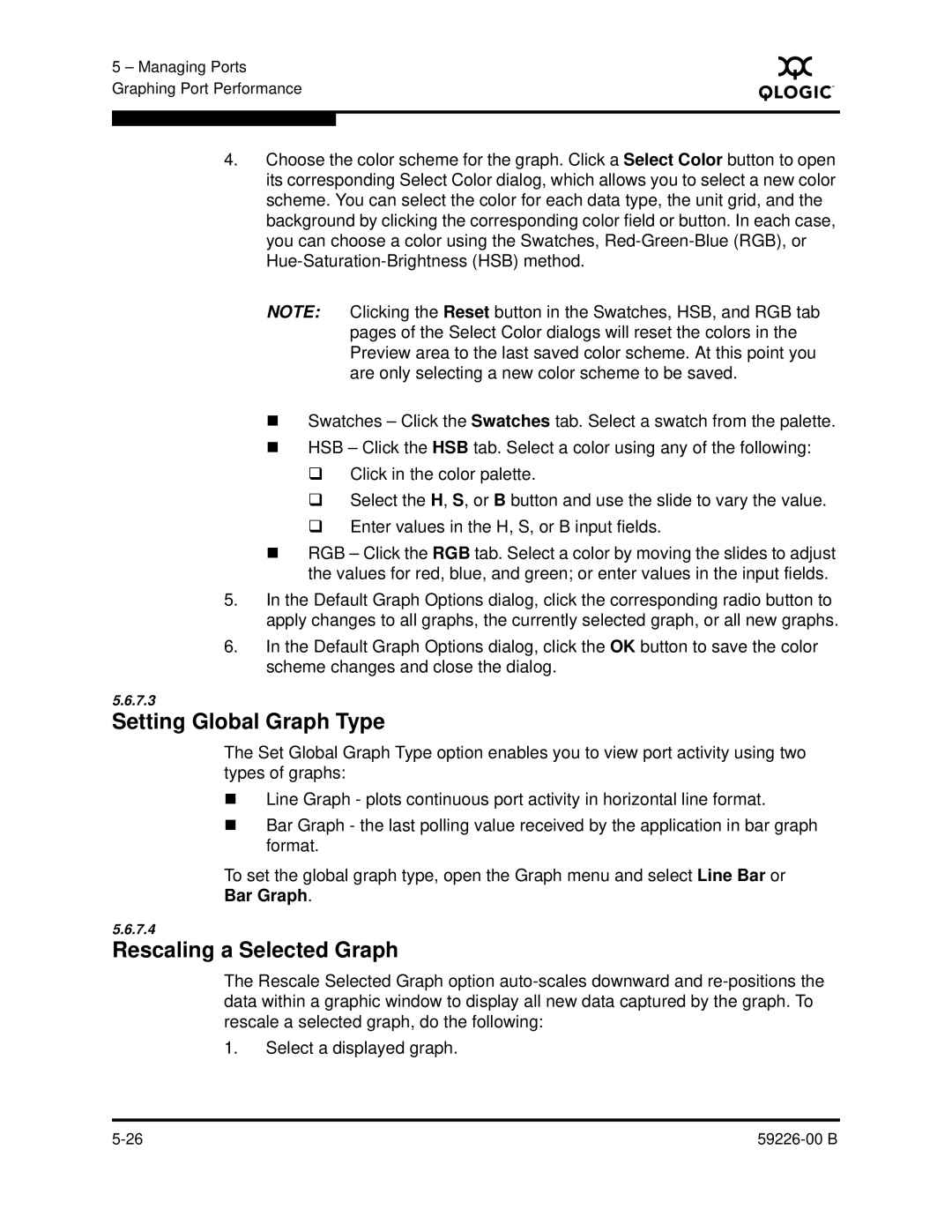5 – Managing Ports Graphing Port Performance
S
4.Choose the color scheme for the graph. Click a Select Color button to open its corresponding Select Color dialog, which allows you to select a new color scheme. You can select the color for each data type, the unit grid, and the background by clicking the corresponding color field or button. In each case, you can choose a color using the Swatches,
NOTE: Clicking the Reset button in the Swatches, HSB, and RGB tab pages of the Select Color dialogs will reset the colors in the Preview area to the last saved color scheme. At this point you are only selecting a new color scheme to be saved.
Swatches – Click the Swatches tab. Select a swatch from the palette.
HSB – Click the HSB tab. Select a color using any of the following:
Click in the color palette.
Select the H, S, or B button and use the slide to vary the value.
Enter values in the H, S, or B input fields.
RGB – Click the RGB tab. Select a color by moving the slides to adjust the values for red, blue, and green; or enter values in the input fields.
5.In the Default Graph Options dialog, click the corresponding radio button to apply changes to all graphs, the currently selected graph, or all new graphs.
6.In the Default Graph Options dialog, click the OK button to save the color scheme changes and close the dialog.
5.6.7.3
Setting Global Graph Type
The Set Global Graph Type option enables you to view port activity using two types of graphs:
Line Graph - plots continuous port activity in horizontal line format.
Bar Graph - the last polling value received by the application in bar graph format.
To set the global graph type, open the Graph menu and select Line Bar or Bar Graph.
5.6.7.4
Rescaling a Selected Graph
The Rescale Selected Graph option
1.Select a displayed graph.
|