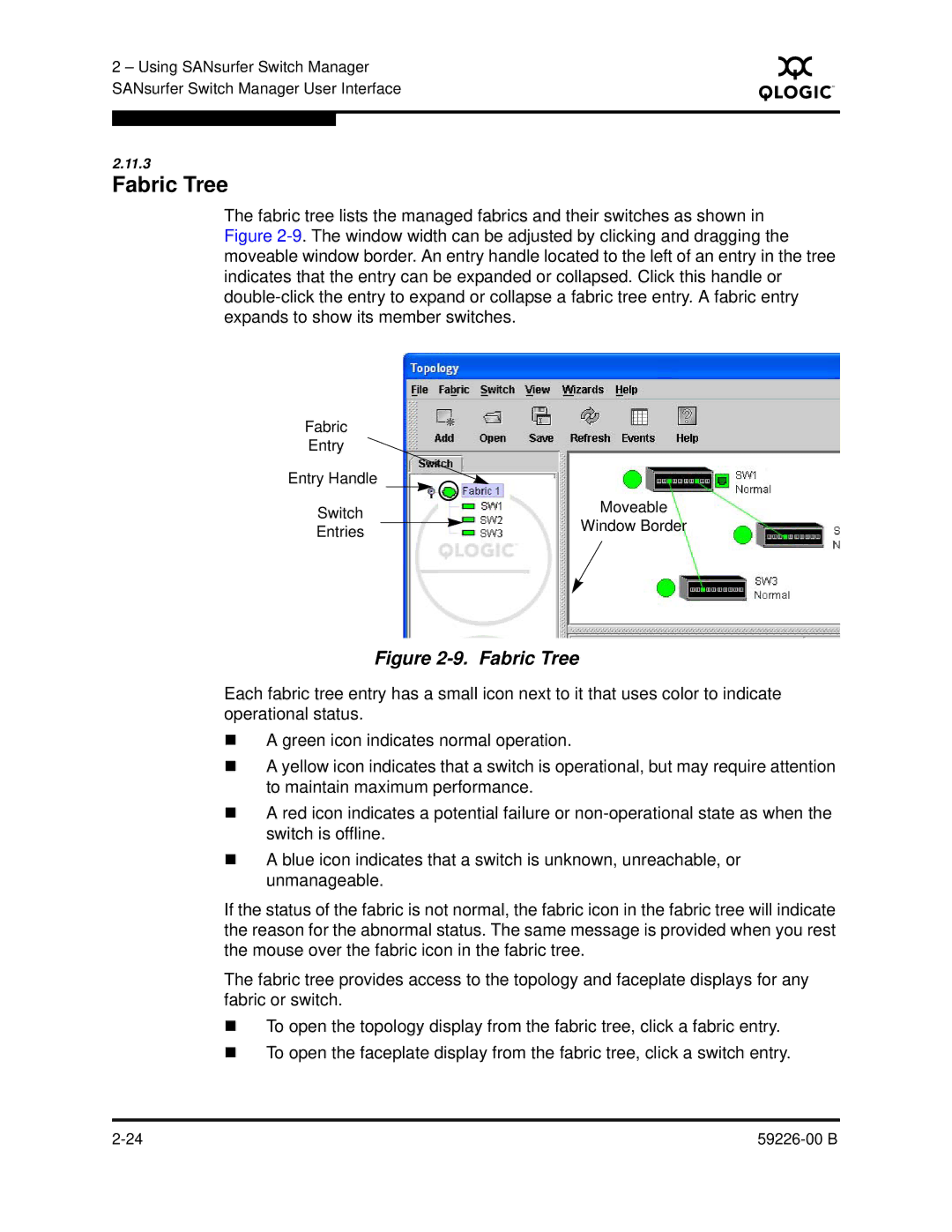2 – Using SANsurfer Switch Manager SANsurfer Switch Manager User Interface
S
2.11.3
Fabric Tree
The fabric tree lists the managed fabrics and their switches as shown in Figure
Fabric
Entry
Entry Handle |
|
|
|
|
Switch |
|
|
| Moveable |
|
|
| Window Border | |
Entries |
|
|
| |
|
|
|
|
Figure 2-9. Fabric Tree
Each fabric tree entry has a small icon next to it that uses color to indicate operational status.
A green icon indicates normal operation.
A yellow icon indicates that a switch is operational, but may require attention to maintain maximum performance.
A red icon indicates a potential failure or
A blue icon indicates that a switch is unknown, unreachable, or unmanageable.
If the status of the fabric is not normal, the fabric icon in the fabric tree will indicate the reason for the abnormal status. The same message is provided when you rest the mouse over the fabric icon in the fabric tree.
The fabric tree provides access to the topology and faceplate displays for any fabric or switch.
To open the topology display from the fabric tree, click a fabric entry.
To open the faceplate display from the fabric tree, click a switch entry.
|