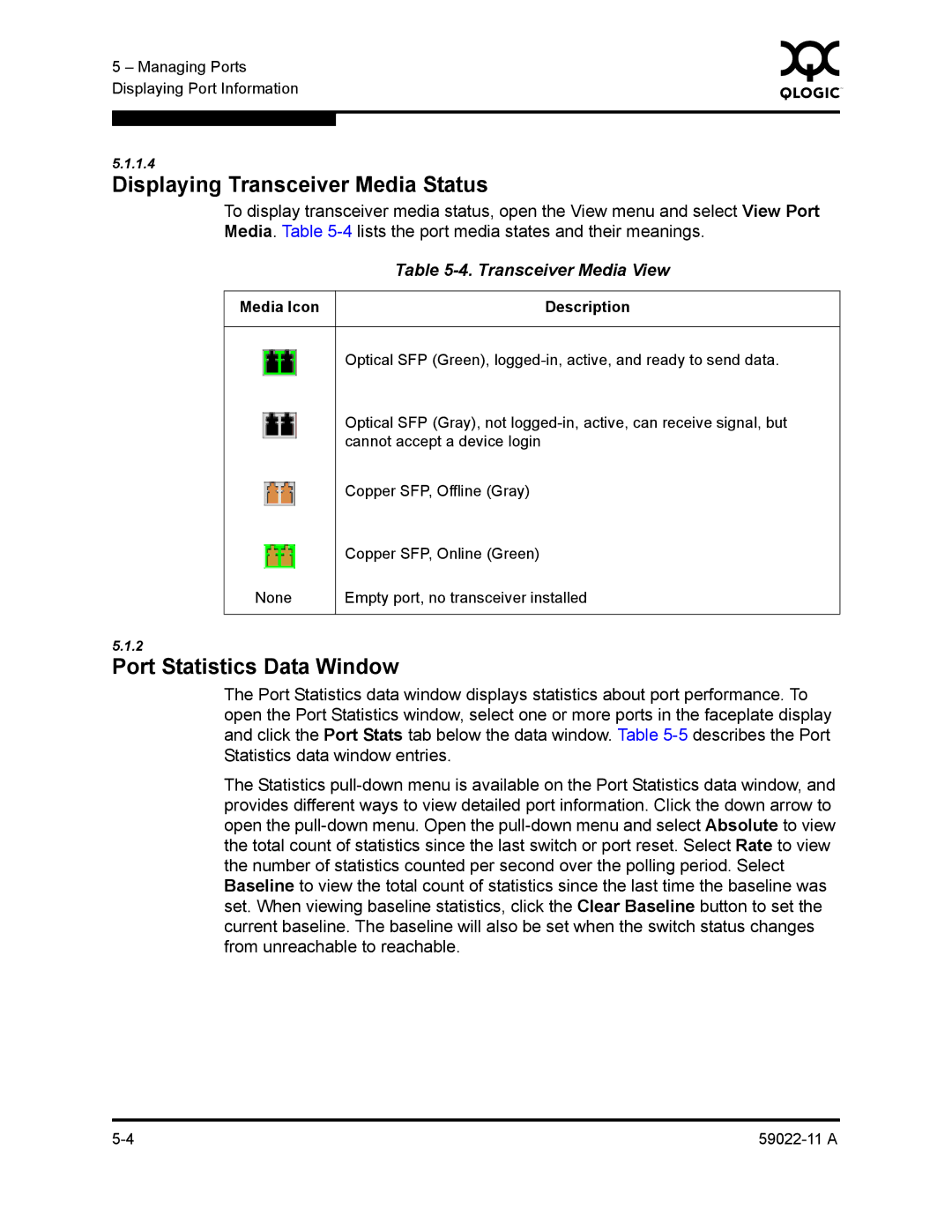5 – Managing Ports | 0 | |
|
| |
Displaying Port Information |
|
|
|
|
|
|
|
|
5.1.1.4
Displaying Transceiver Media Status
To display transceiver media status, open the View menu and select View Port Media. Table
Table 5-4. Transceiver Media View
Media Icon | Description |
Optical SFP (Green),
Optical SFP (Gray), not
Copper SFP, Offline (Gray)
Copper SFP, Online (Green)
None
Empty port, no transceiver installed
5.1.2
Port Statistics Data Window
The Port Statistics data window displays statistics about port performance. To open the Port Statistics window, select one or more ports in the faceplate display and click the Port Stats tab below the data window. Table
The Statistics