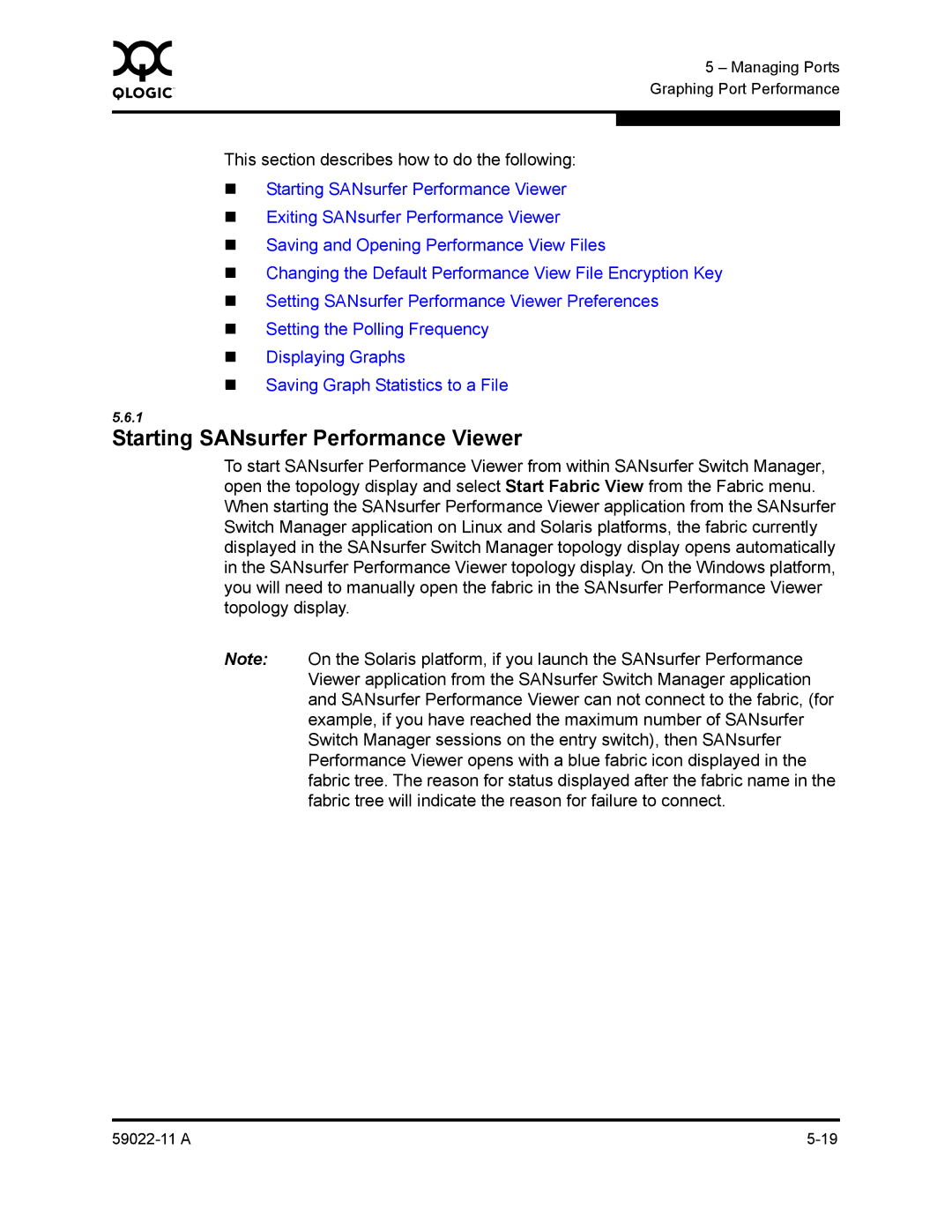0 | 5 – Managing Ports |
| |
| Graphing Port Performance |
|
|
|
|
This section describes how to do the following:
Starting SANsurfer Performance Viewer
Exiting SANsurfer Performance Viewer
Saving and Opening Performance View Files
Changing the Default Performance View File Encryption Key
Setting SANsurfer Performance Viewer Preferences
Setting the Polling Frequency
Displaying Graphs
Saving Graph Statistics to a File
5.6.1
Starting SANsurfer Performance Viewer
To start SANsurfer Performance Viewer from within SANsurfer Switch Manager, open the topology display and select Start Fabric View from the Fabric menu. When starting the SANsurfer Performance Viewer application from the SANsurfer Switch Manager application on Linux and Solaris platforms, the fabric currently displayed in the SANsurfer Switch Manager topology display opens automatically in the SANsurfer Performance Viewer topology display. On the Windows platform, you will need to manually open the fabric in the SANsurfer Performance Viewer topology display.
Note: On the Solaris platform, if you launch the SANsurfer Performance Viewer application from the SANsurfer Switch Manager application and SANsurfer Performance Viewer can not connect to the fabric, (for example, if you have reached the maximum number of SANsurfer Switch Manager sessions on the entry switch), then SANsurfer Performance Viewer opens with a blue fabric icon displayed in the fabric tree. The reason for status displayed after the fabric name in the fabric tree will indicate the reason for failure to connect.