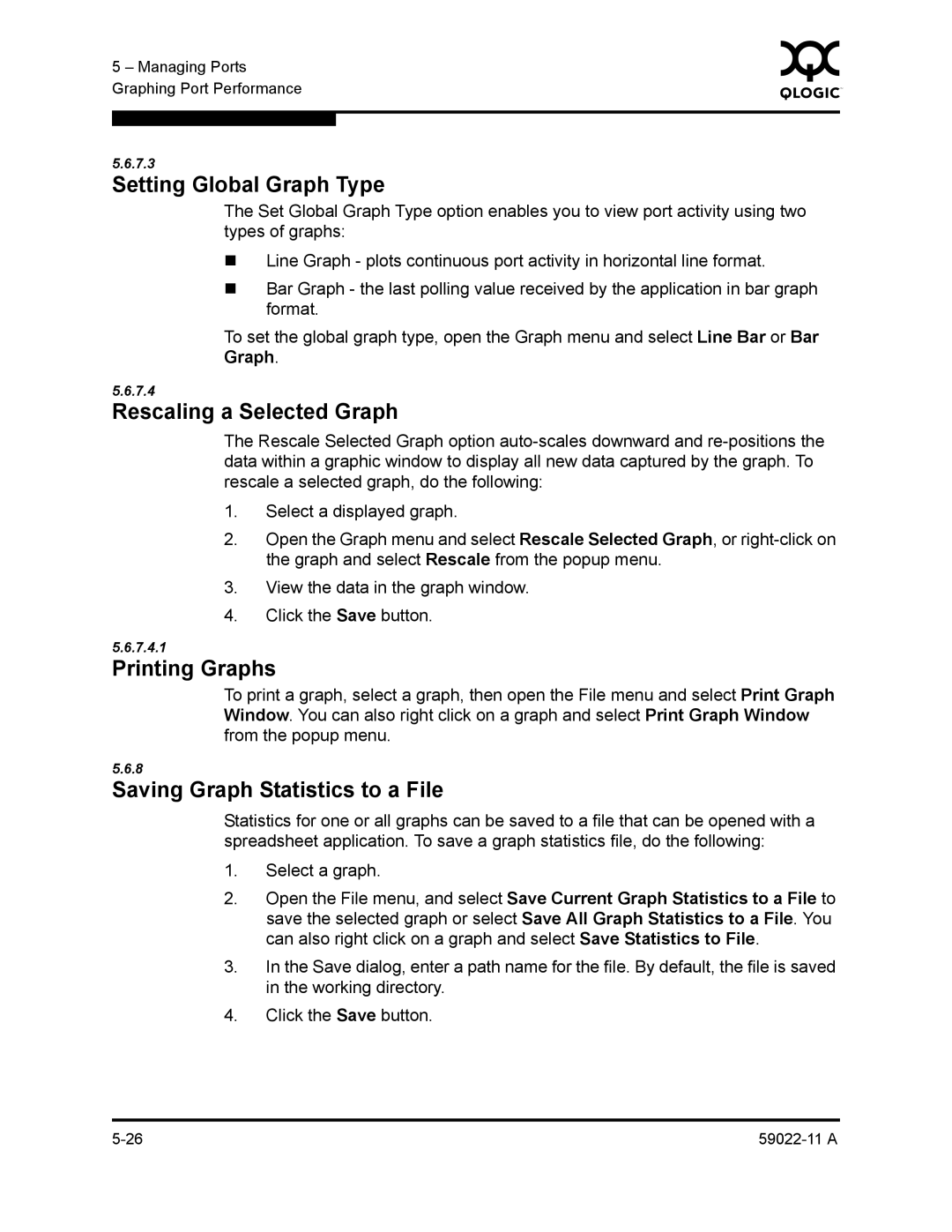5 – Managing Ports | 0 | |
|
| |
Graphing Port Performance |
|
|
|
|
|
|
|
|
5.6.7.3
Setting Global Graph Type
The Set Global Graph Type option enables you to view port activity using two types of graphs:
Line Graph - plots continuous port activity in horizontal line format.
Bar Graph - the last polling value received by the application in bar graph format.
To set the global graph type, open the Graph menu and select Line Bar or Bar Graph.
5.6.7.4
Rescaling a Selected Graph
The Rescale Selected Graph option
1.Select a displayed graph.
2.Open the Graph menu and select Rescale Selected Graph, or
3.View the data in the graph window.
4.Click the Save button.
5.6.7.4.1
Printing Graphs
To print a graph, select a graph, then open the File menu and select Print Graph Window. You can also right click on a graph and select Print Graph Window from the popup menu.
5.6.8
Saving Graph Statistics to a File
Statistics for one or all graphs can be saved to a file that can be opened with a spreadsheet application. To save a graph statistics file, do the following:
1.Select a graph.
2.Open the File menu, and select Save Current Graph Statistics to a File to save the selected graph or select Save All Graph Statistics to a File. You can also right click on a graph and select Save Statistics to File.
3.In the Save dialog, enter a path name for the file. By default, the file is saved in the working directory.
4.Click the Save button.