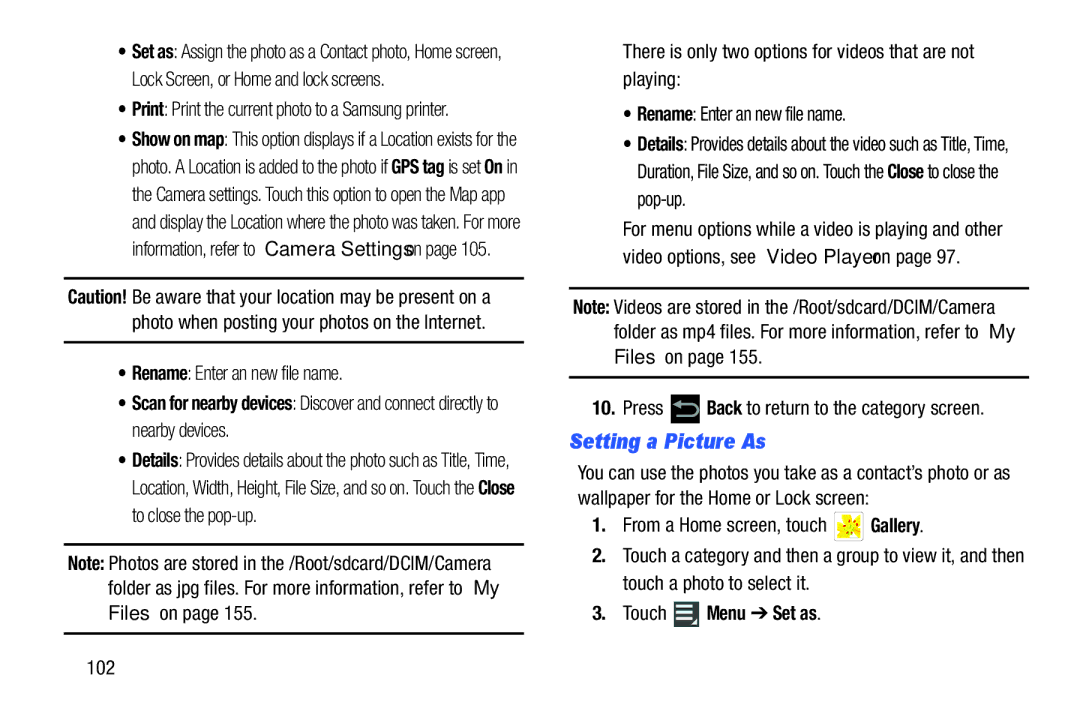•Set as: Assign the photo as a Contact photo, Home screen, Lock Screen, or Home and lock screens.
•Print: Print the current photo to a Samsung printer.
•Show on map: This option displays if a Location exists for the photo. A Location is added to the photo if GPS tag is set On in the Camera settings. Touch this option to open the Map app and display the Location where the photo was taken. For more information, refer to “Camera Settings” on page 105.
Caution! Be aware that your location may be present on a photo when posting your photos on the Internet.
•Rename: Enter an new file name.
•Scan for nearby devices: Discover and connect directly to nearby devices.
•Details: Provides details about the photo such as Title, Time, Location, Width, Height, File Size, and so on. Touch the Close to close the
Note: Photos are stored in the /Root/sdcard/DCIM/Camera folder as jpg files. For more information, refer to “My Files” on page 155.
There is only two options for videos that are not playing:
•Rename: Enter an new file name.
•Details: Provides details about the video such as Title, Time, Duration, File Size, and so on. Touch the Close to close the
For menu options while a video is playing and other video options, see “Video Player” on page 97.
Note: Videos are stored in the /Root/sdcard/DCIM/Camera folder as mp4 files. For more information, refer to “My Files” on page 155.
10.Press  Back to return to the category screen.
Back to return to the category screen.
Setting a Picture As
You can use the photos you take as a contact’s photo or as wallpaper for the Home or Lock screen:
1.From a Home screen, touch ![]() Gallery.
Gallery.
2.Touch a category and then a group to view it, and then touch a photo to select it.