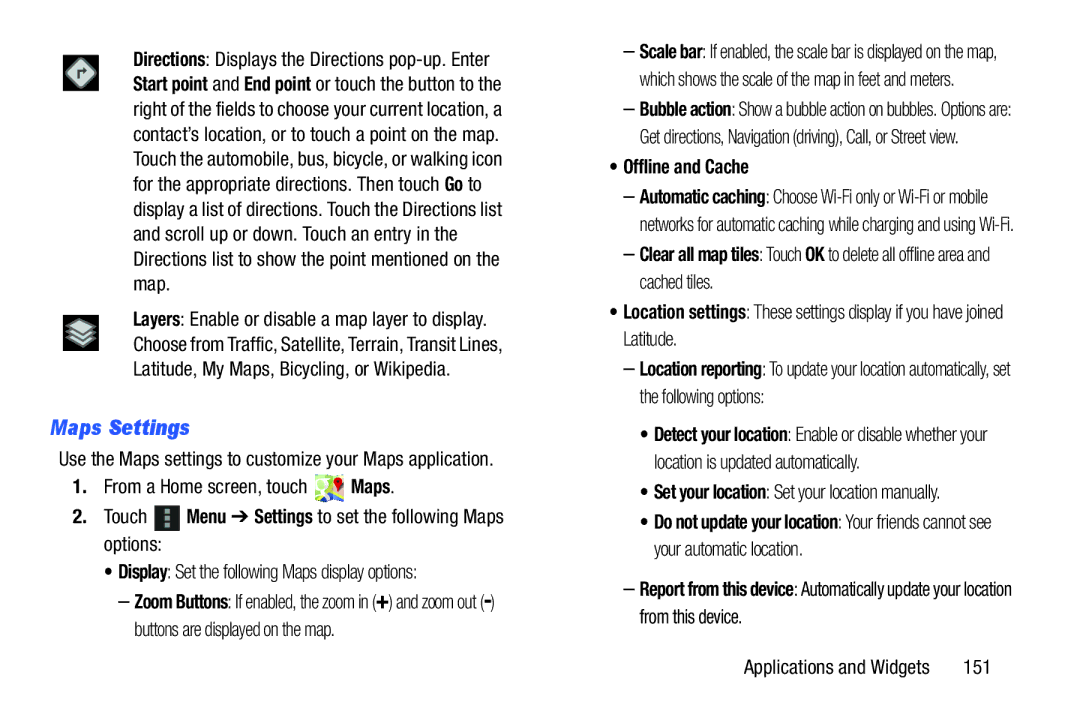Directions: Displays the Directions
Layers: Enable or disable a map layer to display. Choose from Traffic, Satellite, Terrain, Transit Lines, Latitude, My Maps, Bicycling, or Wikipedia.
Maps Settings
Use the Maps settings to customize your Maps application.
1.From a Home screen, touch ![]() Maps.
Maps.
2.Touch ![]() Menu ➔ Settings to set the following Maps options:
Menu ➔ Settings to set the following Maps options:
•Display: Set the following Maps display options:
–Zoom Buttons: If enabled, the zoom in (+) and zoom out
–Scale bar: If enabled, the scale bar is displayed on the map, which shows the scale of the map in feet and meters.
–Bubble action: Show a bubble action on bubbles. Options are: Get directions, Navigation (driving), Call, or Street view.
•Offline and Cache
–Automatic caching: Choose
–Clear all map tiles: Touch OK to delete all offline area and cached tiles.
•Location settings: These settings display if you have joined Latitude.
–Location reporting: To update your location automatically, set the following options:
•Detect your location: Enable or disable whether your location is updated automatically.
•Set your location: Set your location manually.
•Do not update your location: Your friends cannot see your automatic location.
–Report from this device: Automatically update your location from this device.
Applications and Widgets | 151 |