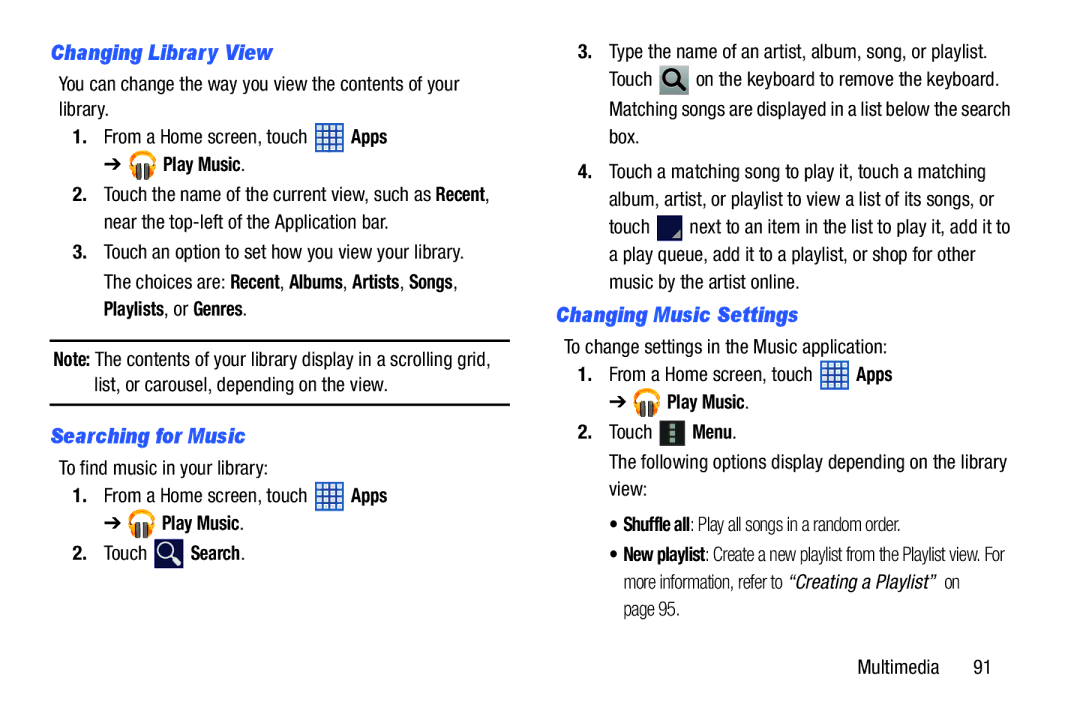Changing Library View
You can change the way you view the contents of your library.
1.From a Home screen, touch ![]() Apps
Apps
➔ 




 Play Music.
Play Music.
2.Touch the name of the current view, such as Recent, near the
3.Touch an option to set how you view your library. The choices are: Recent, Albums, Artists, Songs, Playlists, or Genres.
Note: The contents of your library display in a scrolling grid, list, or carousel, depending on the view.
Searching for Music
To find music in your library:
1.From a Home screen, touch ![]() Apps
Apps
➔ 



 Play Music.
Play Music.
2.Touch ![]() Search.
Search.
3.Type the name of an artist, album, song, or playlist.
Touch ![]() on the keyboard to remove the keyboard. Matching songs are displayed in a list below the search box.
on the keyboard to remove the keyboard. Matching songs are displayed in a list below the search box.
4.Touch a matching song to play it, touch a matching album, artist, or playlist to view a list of its songs, or
touch ![]() next to an item in the list to play it, add it to a play queue, add it to a playlist, or shop for other
next to an item in the list to play it, add it to a play queue, add it to a playlist, or shop for other
music by the artist online.
Changing Music Settings
To change settings in the Music application:
1.From a Home screen, touch ![]() Apps
Apps
➔ 





 Play Music.
Play Music.
2.Touch ![]() Menu.
Menu.
The following options display depending on the library view:
• Shuffle all: Play all songs in a random order.
• New playlist: Create a new playlist from the Playlist view. For more information, refer to “Creating a Playlist” on page 95.