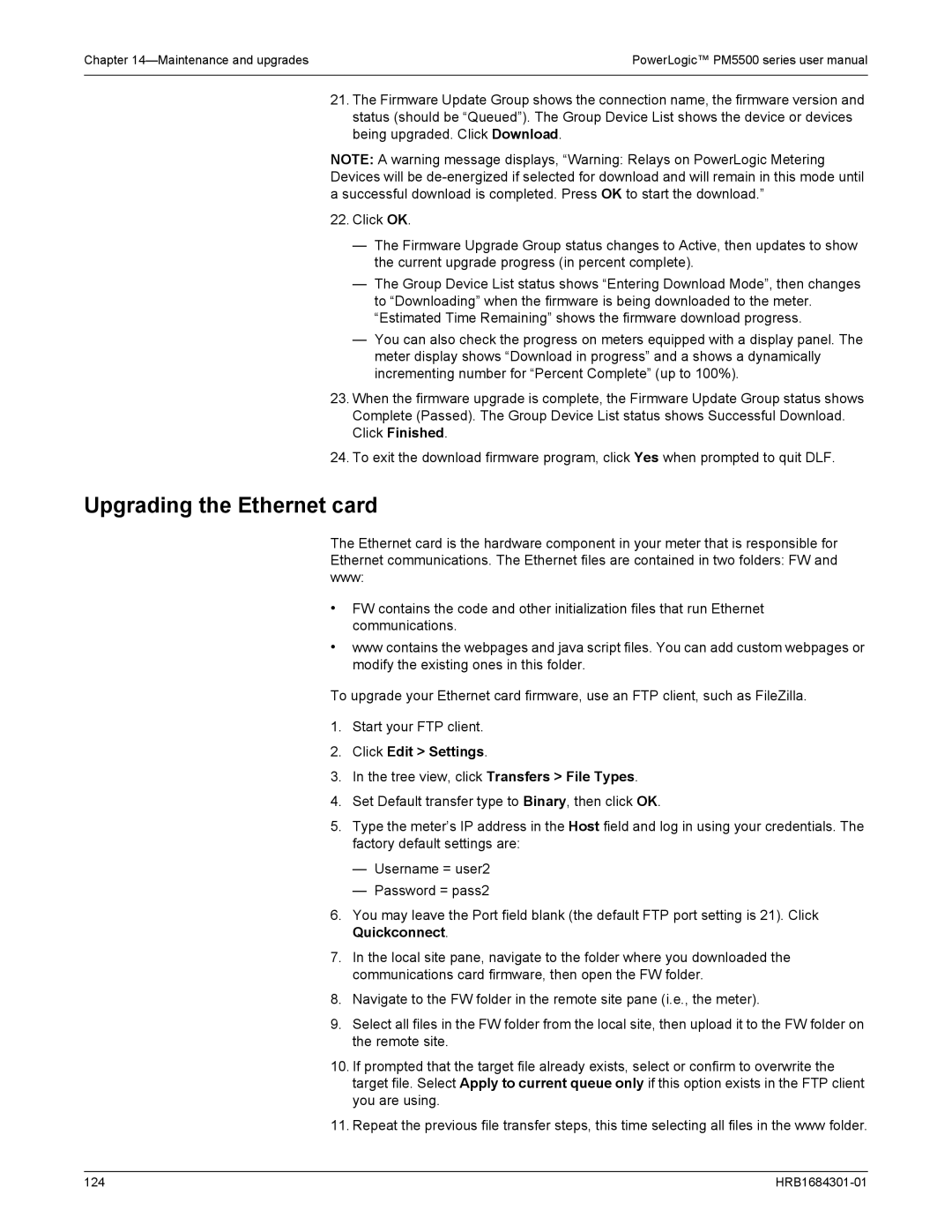PowerLogic PM5500 series
Page
Contents
Remote meter setup
Front panel display and meter setup
Meter webpages
Viewing meter data
Meter logging
Input / Output
Alarms
Meter resets
Multi-tariff feature 103
Maintenance and upgrades
Power quality
Measurements and calculations
Verifying accuracy
Power, energy and power factor
MID compliance
Important information
Safety information
Please note
Updates
Class B FCC Part
Reasonable use and responsibility
Trademarks
Chapter Introduction
PM5500 series meter models
Measured parameters
Model
Power quality
Energy
Demand
Instantaneous
Meter configuration
Data display and analysis tools
Data recording
Input/Output
Firmware Meter display language
Chapter
Hardware reference
Meter models
PM5500 series meter models and supplied hardware PM5560
LED indicators
Alarm / energy pulsing LED
Heartbeat / serial communications LED
Location of LEDs
Safety precautions
Before you begin
Meter mounting
Ethernet communications LEDs
Mounting the integrated display model PM5560, PM5561
Mounting the DIN rail mount model PM5563
Removing the PM5563
Meter wiring
Power system
Connector locations
Direct connect voltage limits
Power system setup parameters Power system description
Meter setting
Symbol
Direct connect maximum
Voltage and current input wiring
Balanced system considerations
Voltage input protection
Current input protection
Control power wiring
Communications
Neutral and ground current
Serial communications
RS-485 wiring
RS-485 network configuration
RS-485 cable
RS-485 maximum cable length
Ethernet configuration
Ethernet wiring Eth THERNETernet Switch / hub
Digital outputs
Ethernet communications
Digital output connections
Digital inputs
Digital input connections
Specifications
Mechanical characteristics
Electrical characteristics
Mechanical
Active alarm / energy
Environmental characteristics
Safety
EMC electromagnetic compatibility
RS-485 communications
Ethernet communications
Real-time clock
Chapter Front panel display and meter setup
Heartbeat / communications LED
Parts of the display
Front panel LEDs
Alarm / energy pulsing LED modes
Notification icons
Notification icons
Icon
Level 1 screen menus Ieee display mode
Level 1 screen menus IEC display mode
Navigation symbols
Meter screen menus
PM5560 / PM5561 meter display screen menus
Level
Front panel meter setup
Meter setup screen navigation
Configuring basic setup parameters
Basic setup screen
Basic setup menu tree
Basic setup parameters
Parameter Values Description
3VT
Configuring advanced setup parameters
Advanced setup menu tree
Advanced setup parameters
ABC, CBA
Demand setup menu tree
Demand setup
Power, current, or input demand setup parameters
Multi-tariff setup
Communications setup
Setting up serial communications
Serial communications setup menu tree
RS-485 port settings
Setting up Ethernet communications
Ethernet communications setup menu tree
Alarms setup
Input / output setup
Ethernet port settings
Bootp
HMI settings
Setting up the display
Setting up regional settings
Display setup menu tree
Resetting the language
Setting up the screen passwords
Regional settings menu tree
Regional settings setup parameters
Setting the clock
Lost password
Password setup menu tree
Password setup parameters
Setting up the alarm / energy pulsing LED
Clock setup menu tree
Clock setup parameters
Parameter Display format Description
Front panel display and meter setup HRB1684301-01
Chapter Remote meter setup
Downloading ION Setup
Ethernet port setup
Using a web browser to set up Ethernet
RS-485 port setup
Meter setup through Ethernet
Click Setup Ethernet
Ethernet & TCP/IP
Using an Ethernet gateway to set up RS-485
Using a serial communications converter to set up RS-485
Ascii 8, Ascii
Meter setup through RS-485
Meter configuration using ION Setup
Remote meter setup HRB1684301-01
Accessing the meter webpages
Webpages setup
Ethernet communications settings
Chapter Meter webpages
Configuring Ethernet settings using a browser
Configuring Ethernet settings using the front panel
Initial Ethernet configuration steps
Final Ethernet configuration steps
User setup
Device log export setup
Setting the measurement range
Viewing the meter webpages
Monitoring
Monitoring Basic Readings
Meter
Diagnostics
Communications
Maintenance
Maintenance Log
Exporting data logs
Logging out
Setting up the data log
Saving the data log contents
Chapter Meter logging
Data log
Alarm log
Maintenance log
Data log export using ION Setup
Data log export using a web browser
Chapter Viewing meter data
Viewing meter data from the front panel
Meter data display screens
Displaying data screens
Voltage
Current
Harmonics
Power PQS
Power
Energy E
Power Factor
Frequency
Total harmonic distortion
Unbalance
Alarm
Alarm
Minimum / maximum
Input / Output
Timer
Timer
Maint
LED
Using ION Setup to view or modify configuration data
Using software to view meter data
Power Monitoring Expert
Viewing meter data from a web browser
PowerSCADA Expert
Modbus command interface
Input / Output
Digital input applications
Digital input setup
Configuring digital inputs using ION Setup
Navigate to I/O configuration I/O Setup
Wages monitoring
Digital input setup parameters available through ION Setup
Configuring digital inputs using the front panel
Digital input setup menu tree
Input metering
Input metering setup
Configuring input metering using ION Setup
Configuring input metering using the front panel
Navigate to I/O configuration Input metering
Input metering setup menu tree
Demand measurements for input metering
Input metering unit and demand measurements
Unit Code Demand Code Description
Viewing input metering data
Using the meter’s display
Digital output applications
Digital output wiring example
Digital output setup
Digital output application example
Configuring digital outputs using ION Setup
Digital output setup parameters available through ION Setup
Configuring digital outputs using the front panel
Digital output setup menu tree
This can be modified only through software. Use this
Location of alarm / energy pulsing LED
Alarm / energy pulsing LED settings menu tree
Energy pulsing
PM5560, PM5561 PM5563
Navigate to I/O configuration Energy Pulsing
Alarm / energy pulsing LED setup parameters
Option or range Description
Input / Output HRB1684301-01
Meter resets
Front panel meter reset screens
Global resets
Reset menu tree
Single resets
Single reset options
Alarm counter options
Alarm counter Option Description
Over kW
Meter resets HRB1684301-01
Chapter Alarms
Alarm overview
Alarm types
Unary alarms
Standard alarms
Digital alarms
Digital alarm with setpoint delay
Setpoint conditions
Over setpoint
Under setpoint
ΔT2 ΔT3 EV1 EV2
Power factor PF
Standard alarm maximum setpoint values
Maximum allowable setpoint
PF quadrants and related values
Logic alarms
Phase loss
Leading PF
Lagging PF
Custom alarms parameter list
Custom alarms
Alarm parameter Unit
Alarms setup overview
Alarm priorities
Built-in error-checking
Active alarms
Alarm setup using the meter display
Alarm setup using ION Setup
Setting up unary alarms
Setting up digital alarms
Setting up standard 1-sec alarms
Setting up logic alarms
Logic alarm setup parameters
Nand
NOR
Logic alarm setup error prompts
Setting up custom alarms
Custom alarm setup parameters
LED alarm indicator
Configuring the LED for alarms using the meter display
Alarm display and notification
Alarm screens
Alarm details
Active alarms
Alarm history
Alarm counter
Acknowledging alarms
Alarm memory usage
Active alarms list and alarm history log
Resetting alarms
Multi-tariff feature example
Multi-tariff feature
Multi-tariff feature overview
Command mode overview
Time of day mode overview
Tariff validity
Tariff creation method
Input mode overview
Configuration 1 8 tariff assignment using 3 digital inputs1
Configuration 2 8 tariff assignment using 4 digital inputs
Digital input requirements for required number of tariffs
Configuring tariffs
Configuring time of day mode tariffs
Configuring input mode tariffs using the front panel
Tariff setup menu tree
To configure input mode tariffs using the front panel
Navigate to Meter Tariff
Multi-tariff feature 108 HRB1684301-01
Power factor
Chapter Measurements and calculations
Real-time readings
Energy
Power factor min/max convention
Power factor sign convention
IEC mode
Power factor minimum and maximum
Power demand
Power demand calculation methods
Ieee mode
Block interval demand
Synchronized demand
Block interval demand example
Current demand
Predicted demand
Thermal demand
Thermal demand example
Timer
Operating timer
Peak demand Input metering demand
Predicted demand example
Load timer
Measurements and calculations 116 HRB1684301-01
Chapter Power quality
Harmonics overview
Crest factor and K-factor
Total Harmonic Distortion and Total Demand Distortion
THD and thd calculations
Harmonic content calculations
TDD calculation
Displaying harmonics data
Viewing harmonics using the front panel
Viewing TDD, K-factor and Crest factor data
Crest Factor display screens
Viewing THD/thd using the front panel
THD or thd display screens
Chapter Maintenance and upgrades
Maintenance
Troubleshooting LED indicators
Wrench icon
Firmware upgrade
Clock battery
Meter firmware and upgrade method
Meter memory
Using DLF300 to upgrade firmware
Click Continue
Click Add Device
FTP
Click Edit Settings
Upgrading the Ethernet card
Diagnostics screen
Technical assistance
Info, Meter and Cl Pwr
Phasors
126 HRB1684301-01
Chapter Verifying accuracy
Testing overview
Accuracy test requirements
Energy pulsing
Reference device or energy standard
Location of energy pulsing LED
Verifying accuracy test
Percent error calculation
Calculating total power
Calculating the number of required pulses
Test points
Energy pulsing considerations
Watt-hour test points example
Var-hour test points example
VT and CT considerations
Adjustments to allow energy pulsing at the digital outputs
Example calculations
Typical sources of test errors
Output is
Verifying accuracy 134 HRB1684301-01
Chapter Power, energy and power factor
Power PQS
Power and the PQ coordinate system
Power flow
Power factor PF
True PF and displacement PF
Current phase shift from voltage
Energy delivered / energy received
PF sign in IEC mode
Power and PF lead / lag
PF sign convention
PF lead / lag summary
PF sign in Ieee mode
Power factor sign in IEC mode
Power factor sign in Ieee mode
PF sign PF sign +
Power factor register format
How PF value is stored in the PF register
PF value
PPF register
Quadrant PF range PF register PF formula
Range
Specifications relevant to MID
Chapter MID compliance
MID overview
MID compliance for the meter
Installation and wiring
MID compliance
Installing the terminal covers
PM5561 default screen
Default PM5561 display screen
Location of terminal covers
MID-protected setup parameters
Lock-protected setup parameters
MID-protected setup parameters
Setup menu Setup submenu MID-protected setup parameter
Setting up the PM5561
Basic setup menu
Advanced setup menu
Clock setup menu
Tariff setup menu
Passwords setup menu
Initializing the meter
Locking or unlocking the meter
Page
Schneider Electric