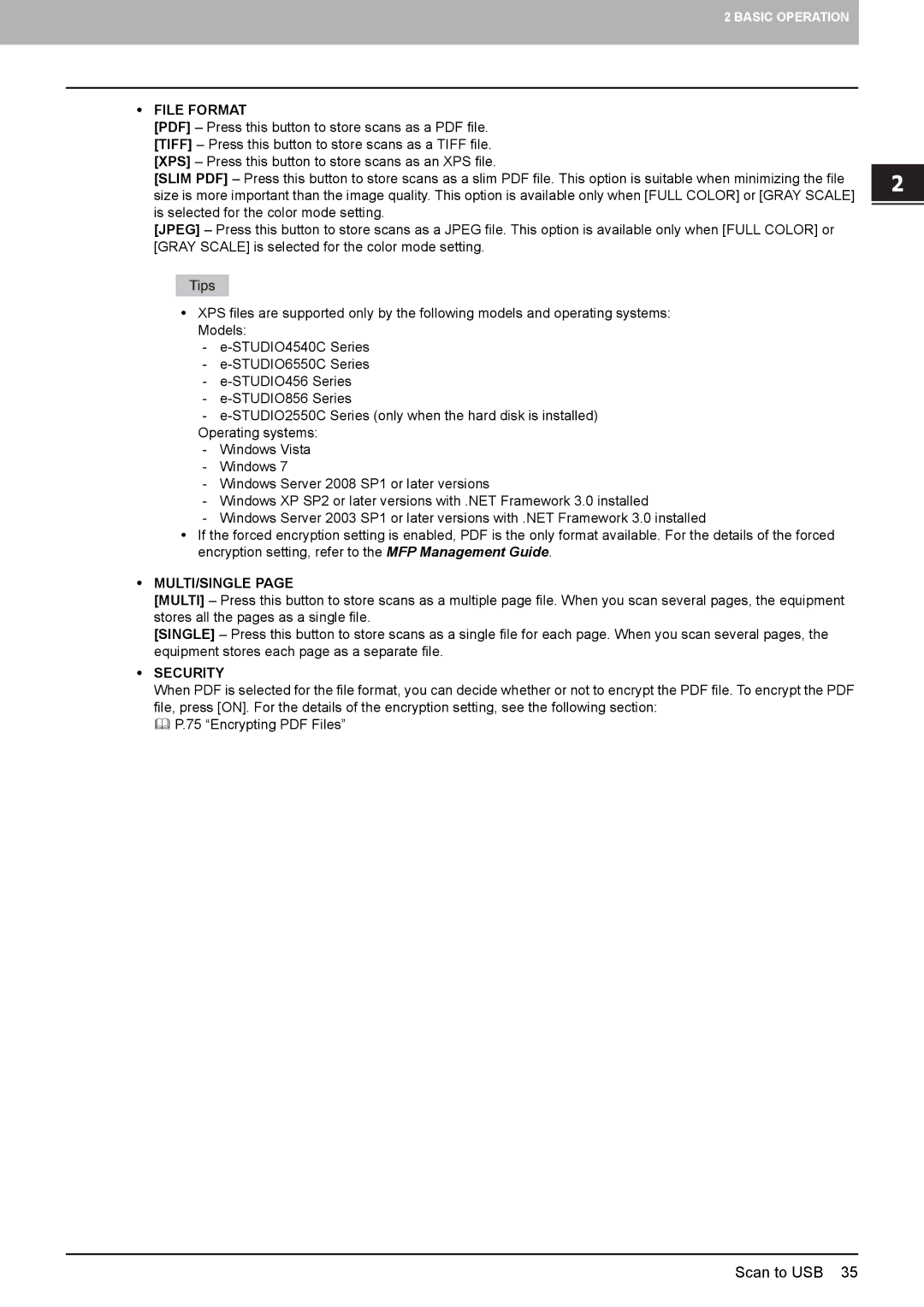2 BASIC OPERATION
yFILE FORMAT
[PDF] – Press this button to store scans as a PDF file. [TIFF] – Press this button to store scans as a TIFF file. [XPS] – Press this button to store scans as an XPS file.
[SLIM PDF] – Press this button to store scans as a slim PDF file. This option is suitable when minimizing the file size is more important than the image quality. This option is available only when [FULL COLOR] or [GRAY SCALE] is selected for the color mode setting.
[JPEG] – Press this button to store scans as a JPEG file. This option is available only when [FULL COLOR] or [GRAY SCALE] is selected for the color mode setting.
yXPS files are supported only by the following models and operating systems: Models:
-
-
-
-
-
Operating systems:
-Windows Vista
-Windows 7
-Windows Server 2008 SP1 or later versions
-Windows XP SP2 or later versions with .NET Framework 3.0 installed
-Windows Server 2003 SP1 or later versions with .NET Framework 3.0 installed
yIf the forced encryption setting is enabled, PDF is the only format available. For the details of the forced encryption setting, refer to the MFP Management Guide.
yMULTI/SINGLE PAGE
[MULTI] – Press this button to store scans as a multiple page file. When you scan several pages, the equipment stores all the pages as a single file.
[SINGLE] – Press this button to store scans as a single file for each page. When you scan several pages, the equipment stores each page as a separate file.
ySECURITY
When PDF is selected for the file format, you can decide whether or not to encrypt the PDF file. To encrypt the PDF file, press [ON]. For the details of the encryption setting, see the following section:
P.75 “Encrypting PDF Files”
Scan to USB 35