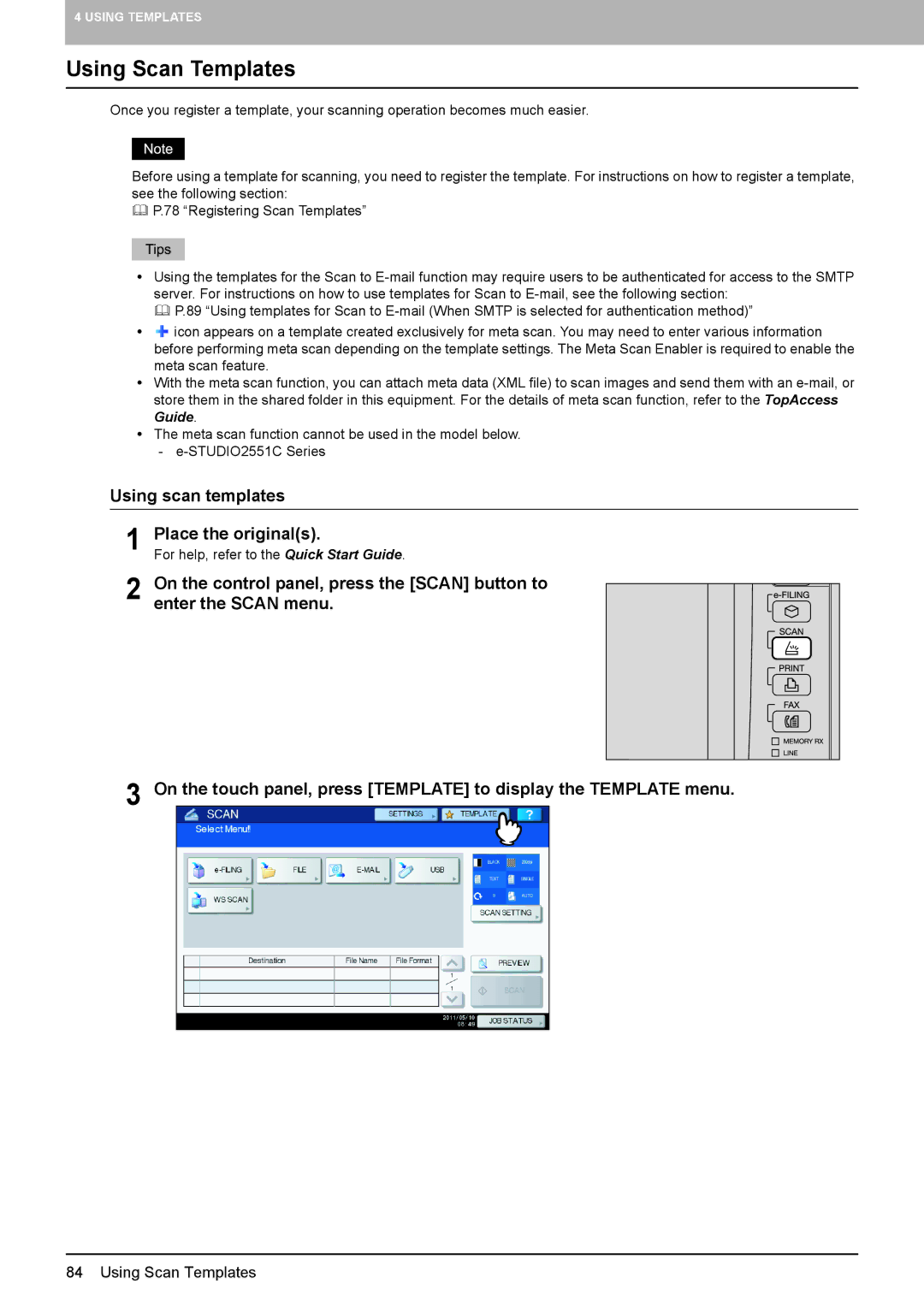4 USING TEMPLATES
Using Scan Templates
Once you register a template, your scanning operation becomes much easier.
Before using a template for scanning, you need to register the template. For instructions on how to register a template, see the following section:
P.78 “Registering Scan Templates”
yUsing the templates for the Scan to
P.89 “Using templates for Scan to
y![]() icon appears on a template created exclusively for meta scan. You may need to enter various information before performing meta scan depending on the template settings. The Meta Scan Enabler is required to enable the meta scan feature.
icon appears on a template created exclusively for meta scan. You may need to enter various information before performing meta scan depending on the template settings. The Meta Scan Enabler is required to enable the meta scan feature.
yWith the meta scan function, you can attach meta data (XML file) to scan images and send them with an
yThe meta scan function cannot be used in the model below.
-
Using scan templates
1 Place the original(s).
For help, refer to the Quick Start Guide.
2 On the control panel, press the [SCAN] button to enter the SCAN menu.
3 On the touch panel, press [TEMPLATE] to display the TEMPLATE menu.
84 Using Scan Templates