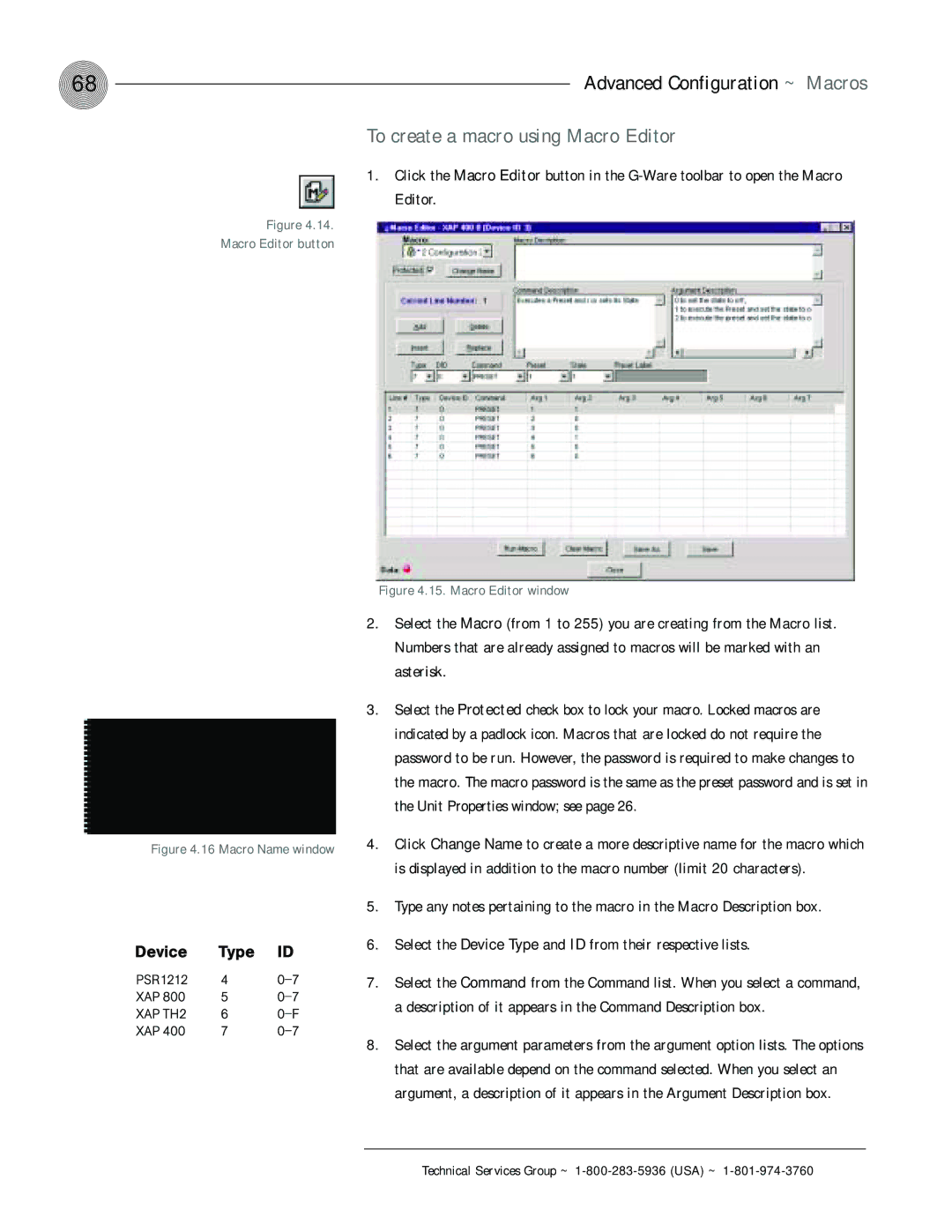68
Figure 4.14.
Macro Editor button
Figure 4.16 Macro Name window
Advanced Configuration ~ Macros
To create a macro using Macro Editor
1.Click the Macro Editor button in the
Figure 4.15. Macro Editor window
2.Select the Macro (from 1 to 255) you are creating from the Macro list. Numbers that are already assigned to macros will be marked with an asterisk.
3.Select the Protected check box to lock your macro. Locked macros are indicated by a padlock icon. Macros that are locked do not require the password to be run. However, the password is required to make changes to the macro. The macro password is the same as the preset password and is set in the Unit Properties window; see page 26.
4.Click Change Name to create a more descriptive name for the macro which is displayed in addition to the macro number (limit 20 characters).
5.Type any notes pertaining to the macro in the Macro Description box.
6.Select the Device Type and ID from their respective lists.
7.Select the Command from the Command list. When you select a command, a description of it appears in the Command Description box.
8.Select the argument parameters from the argument option lists. The options that are available depend on the command selected. When you select an argument, a description of it appears in the Argument Description box.