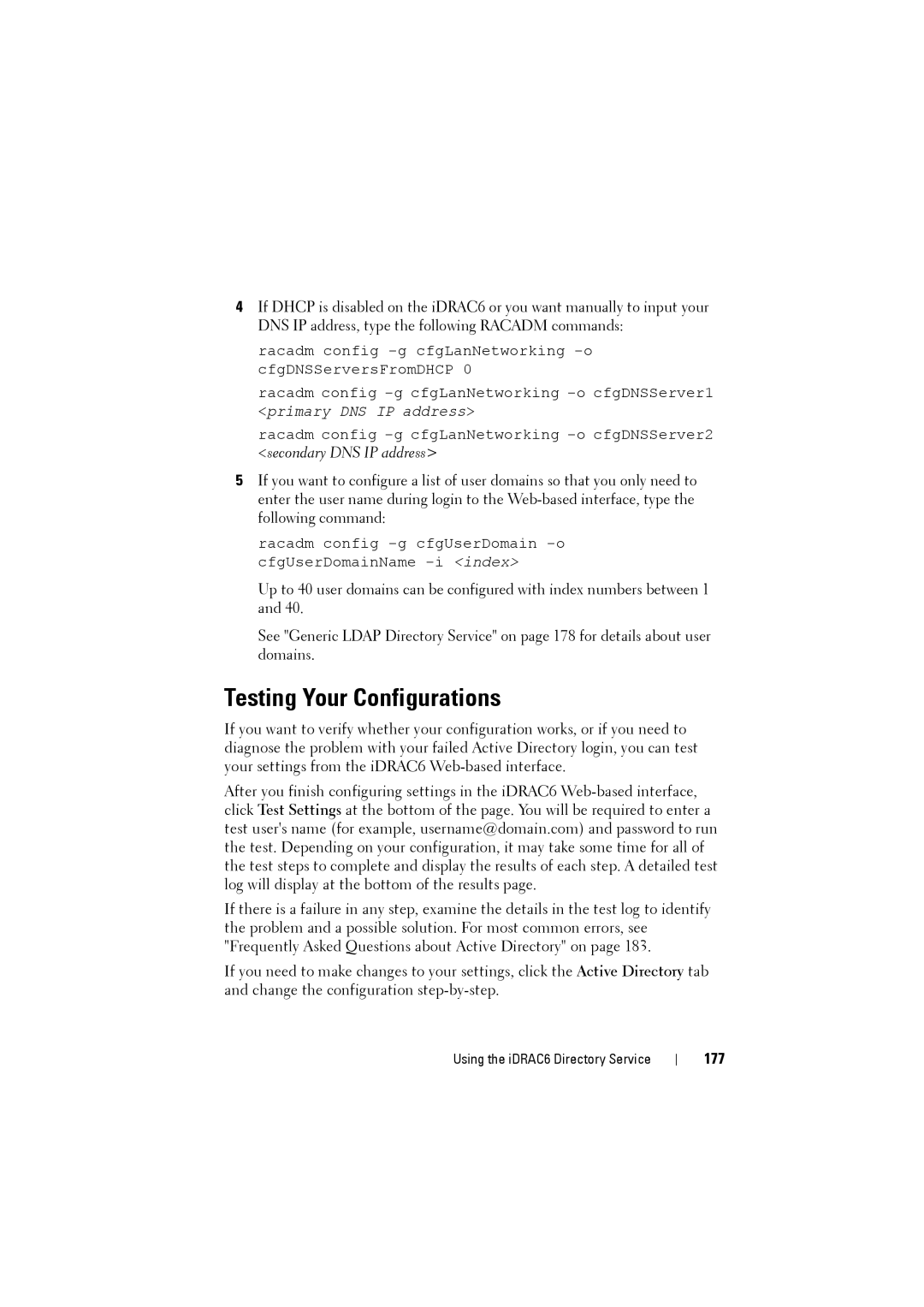User Guide
July
Contents
Installing the Software on
Accessing the Web Interface
Updating the iDRAC6 Firmware
Using Multiple Browser Tabs and Windows
Configuring the Management Station
Connecting the DB-9 or Null Modem
Viewing Internal Dual SD Module
Cable for the Serial Console
Using the Web Interface to Configure
Frequently Asked Questions about 125
106
109
Supported Active Directory Authentication 148
Using the Racadm Utility to Configure 139
143
Prerequisites for Enabling Microsoft
Frequently Asked Questions about
Generic Ldap Directory Service 178
168
177
191
Troubleshooting the Smart Card
193
198
Launching Virtual Console and Virtual 219
213
221
231
Using the Ipmi Remote Access 254
Creating a Bootable Image File 240
Configuring Serial Over LAN Using 254
239
257
255
259
264
Power Inventory, Power Budgeting
Frequently Asked Questions 288
274
284
294
293
295
298
Frequently Asked Question about 322
Configuring Platform Events 316
325
326
Using the Diagnostics Console 337
Using the System Event Log SEL 330
332
333
341
Using the Secure Shell SSH 353
342
Removable Flash Media Probes 342
IDRAC6 Overview
IDRAC6 Express Management Features
IDRAC6 Overview
IDRAC6 Enterprise and vFlash Media
IDRAC6 Feature List
IDRAC6 Express Enterprise With vFlash
Interface and Standards Support
Security and Authentication
Connectivity
Remote Management and Remediation
Logging
Monitoring
SM-CLP
RAC Log Lifecycle Controller Unified Server Configurator
IDRAC6 Overview
Supported Remote Access Connections Features
Supported Remote Access Connections
IDRAC6 Ports
IDRAC6 Server Listening Ports Port Number Function
IDRAC6 Client Ports Port Number Function
Other Documents You May Need
IDRAC6 Overview
IDRAC6 Overview
IDRAC6 Overview
Getting Started With the iDRAC6
Getting Started With the iDRAC6
Basic Installation of the iDRAC6
Installing the iDRAC6 Express/Enterprise Hardware
Before You Begin
Configuring Your System to Use an iDRAC6
Select Save Changes and Exit
Software Installation and Configuration Overview
Installing iDRAC6 Software
Configuring iDRAC6
Installing the Software on the Management Station
Installing the Software on the Managed System
Uninstalling Racadm
Installing Racadm
Updating the iDRAC6 Firmware
Before You Begin
Downloading the iDRAC6 Firmware
Updating the iDRAC6 Firmware Using Racadm
Updating the iDRAC6 Firmware Using the Web-Based Interface
Configuring a Supported Web Browser
List of Trusted Domains
Click Tools, and click Internet Options
Viewing Localized Versions of the Web-Based Interface
Windows
Linux
Updated entry
Basic Installation of the iDRAC6
Configuring the iDRAC6 Using the Web Interface
Accessing the Web Interface
Logging
Logging Out
Using Multiple Browser Tabs and Windows
Configuring the iDRAC6 NIC
Configuring the Network and Ipmi LAN Settings
Click Remote Access→ Network/Security→ Network
Click the appropriate button to continue. See Table
Network Settings Setting Description
Common Settings Description
Network Settings Description
Common Settings SettingDescription
IPv4 Settings Description
Preferred DNS Server and Alternate DNS Server fields
IPv6 Settings Description
IPv6 Settings SettingDescription
Ipmi Settings Description
Vlan Settings SettingDescription
Configuring IP Filtering and IP Blocking
Network Configuration Page Buttons Description
Apply
Network Security Page Settings Description
Configuring Platform Events
10. Network Security Page Buttons Description
11. Platform Event Filters Index
Processor AbsentCritical Assert
Configuring Platform Event Filters PEF
Configuring Platform Event Traps PET
Click System→ Alerts→ Traps Settings
Configuring E-Mail Alerts
Click System→ Alerts→ Email Alert Settings
Configuring Ipmi Using Web Interface
Set the Channel Privilege Level Limit and Flow Control
Network/Security tab, click Serial
Configuring iDRAC6 Users
Secure Sockets Layer SSL
Click Remote Access→ Network/Security
Accessing SSL Through the Web-Based Interface
Certificate Signing Request CSR
12. SSL Page Options Field Description
Generating a Certificate Signing Request
Upload Server Certificate
View Server Certificate
Organization Name
Common Name
Organization Unit
Locality
Refresh Reloads the Generate Certificate Signing Request
Uploading a Server Certificate
Menu
15. Certificate Upload Page Buttons Description
16. Certificate Information Field Description
Viewing a Server Certificate
17. View Server Certificate Page Buttons
Button Description
Enabled Single Sign-On
Configuring and Managing Active Directory
Schema Selection
Active Directory
User Domain Name
Timeout
Extended Schema
Settings
Certificate
Configuring and Managing Generic Ldap
Configuring iDRAC6 Services
Print
21. Web Server Settings
20. Local Configuration Setting Description
22. SSH Settings Description
21. Web Server Settings SettingDescription
23. Telnet Settings
Port Number
24. Remote Racadm Settings
23. Telnet Settings Description
25. Snmp Settings
26. Automated System Recovery Agent Setting
27. Services Page Buttons Description
Updating the iDRAC6 Firmware/System Services Recovery Image
File upload in progress
IDRAC6 Firmware Rollback
Remote Syslog
28. Remote Syslog Settings AttributeDescription
29. First Boot Device Attribute Description
First Boot Device
First Boot Device
Boot Once
Remote File Share
30. Remote File Server Settings Attribute Description
30 lists the remote file share settings
Internal Dual SD Module
Viewing Internal Dual SD Module Status Using GUI
32. SD Card States Description
Advanced iDRAC6 Configuration
Configuring the iDRAC6 Settings to Enable SSH/Telnet
Starting a Text Console Through Telnet or SSH
Click Apply Changes
Running Telnet Using Microsoft Windows XP or Windows
Using a Telnet Console
Enable Telnet in Windows Component Services
Using the Secure Shell SSH
Cryptography Schemes Scheme Type
Configuring Linux for Serial Console During Boot
Sample File /etc/grub.conf
Enabling Login to the Virtual Console After Boot
Serial --unit=1 --speed=57600 terminal --timeout=10 serial
Sample File /etc/innitab
Shows a sample file with the new line
Sample File /etc/innitab
Sample File /etc/securetty
Configuring iDRAC6 for Serial Connection
Racadm config -g cfgSerial -o cfgSerialConsoleEnable
For Direct Connect Terminal mode
100
101
102
Signal Name
103
Configuring Linux Minicom for Serial Console Emulation
Select Save setup as configname and press Enter
Required Minicom Settings for Serial Console Emulation
104
105
Configuring HyperTerminal for Serial Console
Configuring Ipmi and iDRAC6 Serial
Configuring Serial and Terminal Modes
Management Station COM Port Settings Setting Description
Ipmi Serial Settings Description
IDRAC6 Serial Settings
10. Serial Page Settings
107
Serial page, click Terminal Mode Settings
Configuring Terminal Mode
11. Terminal Mode Settings Description
12. Terminal Mode Settings Page Buttons Description
Accessing the iDRAC6 Through a Network
Configuring the iDRAC6 Network Settings
12. Terminal Mode Settings Page Buttons ButtonDescription
109
Powercycle, and hardreset commands
110
13. iDRAC6 Interfaces InterfaceDescription
Using Racadm Remotely
111
13. iDRAC6 Interfaces Description
112
Racadm Synopsis
14. racadm Command Options Description
Racadm Options
113
Racadm Subcommands
Enabling and Disabling the Racadm Remote Capability
114
115
15. Racadm Subcommands Command Description
116
Frequently Asked Questions About Racadm Error Messages
What does this message mean?
117
118
Configuring Multiple iDRAC6 Controllers
119
Creating an iDRAC6 Configuration File
120
Parsing Rules
Example
121
122
Modifying the iDRAC6 IP Address
123
Configuring iDRAC6 Network Properties
124
16. iDRAC6 NIC Configurations Mode Description
Frequently Asked Questions about Network Security
IDRAC6 Modes
125
126
Why doesn’t my DNS server register my iDRAC6?
127
128
Adding and Configuring iDRAC6 Users
Adding and Configuring IDRAC6 Users
Click Remote Access→ Network/Security→ Users
129
130
User States and Permissions Setting Description
Enable User
Smart Card Configuration Options OptionDescription
131
Upload Trusted CA
132
General User Settings
Ipmi User Privileges PropertyDescription
IDRAC User Privileges Property Description
133
Reasons, assign this privilege carefully
IDRAC Group Permissions User Group Permissions Granted
User Configuration Page Buttons Action
Public Key Authentication over SSH
Before You Begin
134
Generating Public Keys for Windows
Generating Public Keys for Linux
135
Sending racadm commands
Logging in Using Public Key Authentication
Logging
136
137
SSH Key Configurations Option Description
Upload SSH Keys Option Description
10. View/Remove SSH Keys Option Description
Upload
Uploading, Viewing, and Deleting SSH Keys Using Racadm
View
Delete
139
Using the Racadm Utility to Configure iDRAC6 Users
Adding an iDRAC6 User
Example
140
Removing an iDRAC6 User
Enabling an iDRAC6 User With Permissions
141
142
Using iDRAC6 With Microsoft Active Directory
143
IDRAC6 User Privileges Description
Privilege Description
144
Click Start→ Administrative Tools→ Domain Security Policy
Enabling SSL on a Domain Controller
145
146
147
Importing the iDRAC6 Firmware SSL Certificate
Extended Schema Active Directory Overview
Supported Active Directory Authentication Mechanisms
Active Directory Schema Extensions
148
Overview of the iDRAC Schema Extensions
Active Directory Object Overview
149
150
Typical Setup for Active Directory Objects
151
Accumulating Privileges Using Extended Schema
152
153
Extending the Active Directory Schema
154
Using the Dell Schema Extender
155
DellPrivileges Class
156
DellProduct Class
840.113556.1.8000.1280.1.1.1.5
157
Single
Valued
158
159
Installing the Administrator Pack
Select iDRAC Device Object
Creating an iDRAC Device Object
Creating a Privilege Object
Select Privilege Object
Creating an Association Object
Configuring an Association Object
Adding Users or User Groups
Adding Privileges
162
Adding iDRAC Devices
163
164
Racadm
165
166
167
168
Standard Schema Active Directory Overview
Single Domain Versus Multiple Domain Scenarios
Default Role Group Privileges
169
Permissions Granted Bit Mask Groups Level
170
Directory Users and Computers Snap-in
171
172
173
174
175
176
177
Testing Your Configurations
Generic Ldap Directory Service
Login Syntax Directory User versus Local User
178
179
180
181
View the settings using the below commands
Configuring Generic Ldap Directory Service Using Racadm
Use Racadm to confirm whether login is possible
Additional settings to test BindDN option
183
Frequently Asked Questions about Active Directory
When do I need to configure Global Catalog Addresses?
How does standard schema query work?
184
Does iDRAC6 support the NetBIOS name?
Why does iDRAC6 enable certificate validation by default?
Does iDRAC6 always use Ldap over SSL?
185
186
About Kerberos Authentication
Configuring iDRAC6 for Single Sign- On or Smart Card Login
188
Click Remote Access→ Network/Security tab→ Network subtab
189
Select Tools→ Internet Options→ Security→ Local Intranet
Browser Settings to Enable Active Directory SSO
Click Advanced
190
Using Microsoft Active Directory SSO
Configuring iDRAC6 to Use SSO
191
Logging Into iDRAC6 Using SSO
Using Racadm
192
Configuring Local iDRAC6 Users for Smart Card Logon
Configuring Smart Card Authentication
Exporting the Smart Card Certificate
193
Configuring Smart Card Using iDRAC6
Configuring Active Directory Users for Smart Card Logon
Network/Security→ tab Smart Card
194
Enabled with Remote Racadm Enables Smart Card
Smart Card Settings Description
If you select Enabled or Enabled with Remote Racadm, you
Enable with Remote Racadm setting only to access
IDRAC6 under Remote Access→ Network/Security→
Logging Into the iDRAC6 Using the Smart Card
196
Network
197
ActiveX plug-in unable to detect the Smart Card reader
Troubleshooting the Smart Card Logon in iDRAC6
Incorrect Smart Card PIN
Unable to Log into Local iDRAC6
199
Unable to Log into iDRAC6 as an Active Directory User
200
Frequently Asked Questions About SSO
201
202
Using Virtual Console
Using GUI Virtual Console
Overview
203
204
Configuring Your Management Station
205
Clear Your Browser’s Cache
Java Cache viewer is displayed
206
207
Common Settings for Microsoft Windows Operating Systems
Supported Screen Resolutions and Refresh Rates
Configuring Virtual Console in the iDRAC6 Web Interface
208
209
Remote Presence Port
Local Server Video
Opening a Virtual Console Session
Configuration Page Buttons Definition
210
Plug-in Type
Video Encryption Enabled
Virtual Console Enabled
Enabled Remote Presence Port
211
212
Virtual Console Preview
Virtual Console and Virtual Media Page Buttons Definition
Refresh Reloads the Virtual Console and Virtual Media
Settings on the Console/Media Configuration
Using iDRAC6 Virtual Console Video Viewer
213
Virtual Console Preview Options Descritpion
Viewer Menu Bar Selections Menu Item Description
214
Pin icon
Virtual Launch Virtual
215
Viewer Menu Bar Selections Menu Item Item Description
216
217
Click System→ Console/Media→ Configuration
Disabling or Enabling Local Server Video
218
Launching Virtual Console and Virtual Media Remotely
URL Format
219
General Error Scenarios
Error Scenarios Reason Behavior
220
221
Frequently Asked Questions on Virtual Console
Using Virtual Console Frequently Asked Questions Answer
222
CfgRacTuneLocalServerVideo
223
Bios
224
Supported CIM Profiles
Using the WS-MAN Interface
225
Standard Dmtf
Standard Dmtf
227
Standard Dmtf Dell Extensions
229
WS-MAN release notes or readme file
IDRAC6 SM-CLP Support
Using the iDRAC6 SM-CLP Command Line Interface
Using SM-CLP
SM-CLP Features
SM-CLP Targets
232
SM-CLP Targets Definitions
233
Capabilities on the system
234
Dhcp
235
236
237
238
Remote System Requirements
Deploying Your Operating System Using Vmcli
Network Requirements
239
Configuring the Remote Systems
Creating a Bootable Image File
Preparing for Deployment
Creating an Image File for Linux Systems
241
Deploying the Operating System
242
Using the Vmcli Utility
Installing the Vmcli Utility
Command Line Options
243
IDRAC6 IP Address
Vmcli Parameters
IDRAC6 User Name
244
IDRAC6 User Password
Floppy/Disk Device or Image File
245
246
CD/DVD Device or Image File
Version Display
Vmcli Operating System Shell Options
Help Display
Encrypted Data
248
Vmcli Return Codes
Configuring Ipmi Using the Racadm CLI
Configuring Ipmi Using Web-Based Interface
Support.dell.com\manuals
249
250
251
252
253
Using the Ipmi Remote Access Serial Interface
Configuring Serial Over LAN Using the Web-Based Interface
254
255
Configuring and Using Virtual Media
256
Windows-Based Management Station
Virtual Media Configuration Properties Attribute Value
Configuring Virtual Media
Linux-Based Management Station
257
Virtual Media Configuration Properties AttributeValue
Configuration Page Buttons Description
258
Connecting Virtual Media
Supported Virtual Media Configurations
Running Virtual Media
259
260
Click Launch Virtual Console
Disconnecting Virtual Media
Booting From Virtual Media
Click Tools→ Launch Virtual Media
261
Installing Operating Systems Using Virtual Media
Boot Once Feature
262
Windows-Based Systems
Select the Enable Boot Once option under Virtual Media
Linux-Based Systems
263
Frequently Asked Questions about Virtual Media
Using Virtual Media Frequently Asked Questions Answer
264
265
Using the Dell Systems Management Tools
266
Answer
267
Administrative Tools Services. Right-click
268
On Windows Event Collector and click Stop
269
Configuring vFlash SD Card and Managing vFlash Partitions
270
SD Card Properties Attribute Description
Size
271
VFlash Enabled
Available Space
Write-protected
Configuring vFlash or Standard SD Card Using
Displaying the vFlash or Standard SD Card Properties
272
Enabling or Disabling the vFlash or Standard SD Card
Resetting the vFlash or Standard SD Card
Initializing the vFlash or Standard SD Card
Getting the Last Status on the vFlash or Standard SD Card
Managing vFlash Partitions Using iDRAC6 Web Interface
Creating an Empty Partition
274
Create Empty Partition Page Options Field Description
275
Index
Label
Creating a Partition Using an Image File
276
Emulation Type
277
Img nor .iso
Formatting a Partition
278
Image Location
279
Viewing Available Partitions
Format Partition Page Options Field Description
Format Type
Viewing Available Partitions Field Description
280
Read-Only
Attached
Modifying a Partition
Attaching and Detaching Partition
281
Deleting Existing Partitions
Operating System Behavior for Attached Partitions
282
Downloading Partition Contents
Booting to a Partition
Managing vFlash Partitions Using Racadm
Valid Options
284
Options only valid with the create action
Options only valid with the status action
285
Deleting a Partition
Creating a Partition
Getting the Status of a Partition
Viewing Partition Information
287
Attaching or Detaching a Partition
Frequently Asked Questions
When is the vFlash or standard SD card locked?
288
289
Power Monitoring Management
Power Monitoring
Power Inventory, Power Budgeting, and Capping
Configuring and Managing Power
290
Using the Web-Based Interface
Viewing the Health Status of the Power Supply Units
Power Supplies Redundancy Status The possible values are
Individual Power Supply Elements The possible values are
292
Using Racadm
Using the Web Interface
Viewing Power Budget
Power Budget Information page displays
293
294
Power Budget Threshold
Viewing Power Monitoring
Power Monitoring
295
Power Tracking Statistics
Amperage
296
Headroom
Power Consumption
Show Graph
297
298
Executing Power Control Operations on the Server
299
300
301
Using the iDRAC6 Configuration Utility
Starting the iDRAC6 Configuration Utility
Using the iDRAC6 Configuration Utility
302
IDRAC6 LAN
Ipmi Over LAN
303
LAN Parameters
304
LAN Parameters Description
Ethernet IP Address, Subnet Mask, and Default Gateway
IPv4 Settings
When Static is selected, the Ethernet IP Address, Subnet
305
Selected, the IPv6 Address 1, Prefix Length, and Default
IPv6 Settings
When Static is selected, the IPv6 Address 1, Prefix Length
306
Virtual Media Configuration
Virtual Media
307
Initialize vFlash
VFlash
VFlash Properties
308
System Services Cancel System Services
System Services Configuration
Smart Card Logon
309
LCD User Configuration
LCD Configuration
Collect System Inventory on Restart
310
Reset to Default
LAN User Configuration
Between the options Disabled, View And Modify, and View
311
312
LAN User Configuration Description
313
Exiting the iDRAC6 Configuration Utility
System Event Log Menu
314
315
Monitoring and Alert Management
Disabling the Automatic Reboot Option in Windows Server
Disabling the Windows Automatic Reboot Option
Click Advanced System Settings under Tasks on the left
Under Startup and Recovery, click Settings
317
Configuring PEF Using the Web-Based Interface
Configuring PEF Using the Racadm CLI
318
Configuring PET Using the Web User Interface
Configuring PET
Configuring PET Using the Racadm CLI
319
Configuring E-mail Alerts Using the Web User Interface
Configuring E-Mail Alerts Using the Racadm CLI
320
321
Testing E-mail Alerting
Testing the RAC Snmp Trap Alert Feature
Frequently Asked Question about Snmp Authentication
Why is the following message displayed
322
323
324
325
First Steps to Troubleshoot a Remote System
Selecting Power Control Actions from the iDRAC6 CLI
Managing Power on a Remote System
Viewing System Information
326
Main System Chassis
Auto Recovery FieldDescription
327
System Information Field Description
328
Remote Access Controller
Embedded NIC MAC Addresses Field Description
RAC Information Field Description
329
IPv4 Information Field Description
IPv6 Information Fields Description
Using the System Event Log SEL
Status Indicator Icons Icon/Category Description
330
331
Using the Command Line to View System Log
SEL Page Buttons
Button Action
332
Using the Post Boot Logs
To view the Last Crash Screen
Viewing the Last System Crash Screen
333
Last Crash Screen Page Buttons Action
334
335
Using the RAC Log
336
Using the iDRAC Log Page Buttons
IDRAC Log Page Information Field Description
IDRAC Log Buttons Action
Using the Command Line
Using the Diagnostics Console
337
Click System→ Remote Access→ Troubleshooting→ Identify
Using Identify Server
Diagnostic Commands Description
338
Using the Trace Log
Using the racdump
339
340
Using the coredump
Sensors
Battery Probes
Fan Probes
Chassis Intrusion Probes
Power Monitoring Probes
Power Supplies Probes
Temperature Probe
Removable Flash Media Probes
343
Voltage Probes
344
345
Configuring Security Features
Disabling the iDRAC6 Local Configuration
Security Options for the iDRAC6 Administrator
Disabling Local Configuration During System Reboot
Disabling Local Configuration From Local Racadm
347
348
Disabling iDRAC6 Virtual Console
349
Accessing the SSL Main Menu
350
SSL Main Menu Field Description
SSL Main Menu Buttons Description
351
352
Generate Certificate Signing Request CSR Page Buttons
Certificate Information Field Description
Using the Secure Shell SSH
Configuring Services
353
Web Server Settings
Local Configuration Settings Description
354
Http Port Number
Telnet Settings
SSH Settings Description
10. Remote Racadm Settings
355
12. Automated System Recovery Agent Setting Description
11. Snmp Agent Settings Description
13. Services Page Buttons
356
Enabling Additional iDRAC6 Security Options
IP Filtering IpRange
357
358
Enabling IP Filtering
IP Filtering Guidelines
IP Blocking
359
360
15. Login Retry Restriction Properties Property Definition
Network Configuration page, click Advanced Settings
Enabling IP Blocking
361
Go Back to Network Returns to the Network Configuration
16. Network Security Page Settings Description
362
Penalty Time
ASR
Index
Index
Index
Ipmi
Racadm
SEL
Index
Index