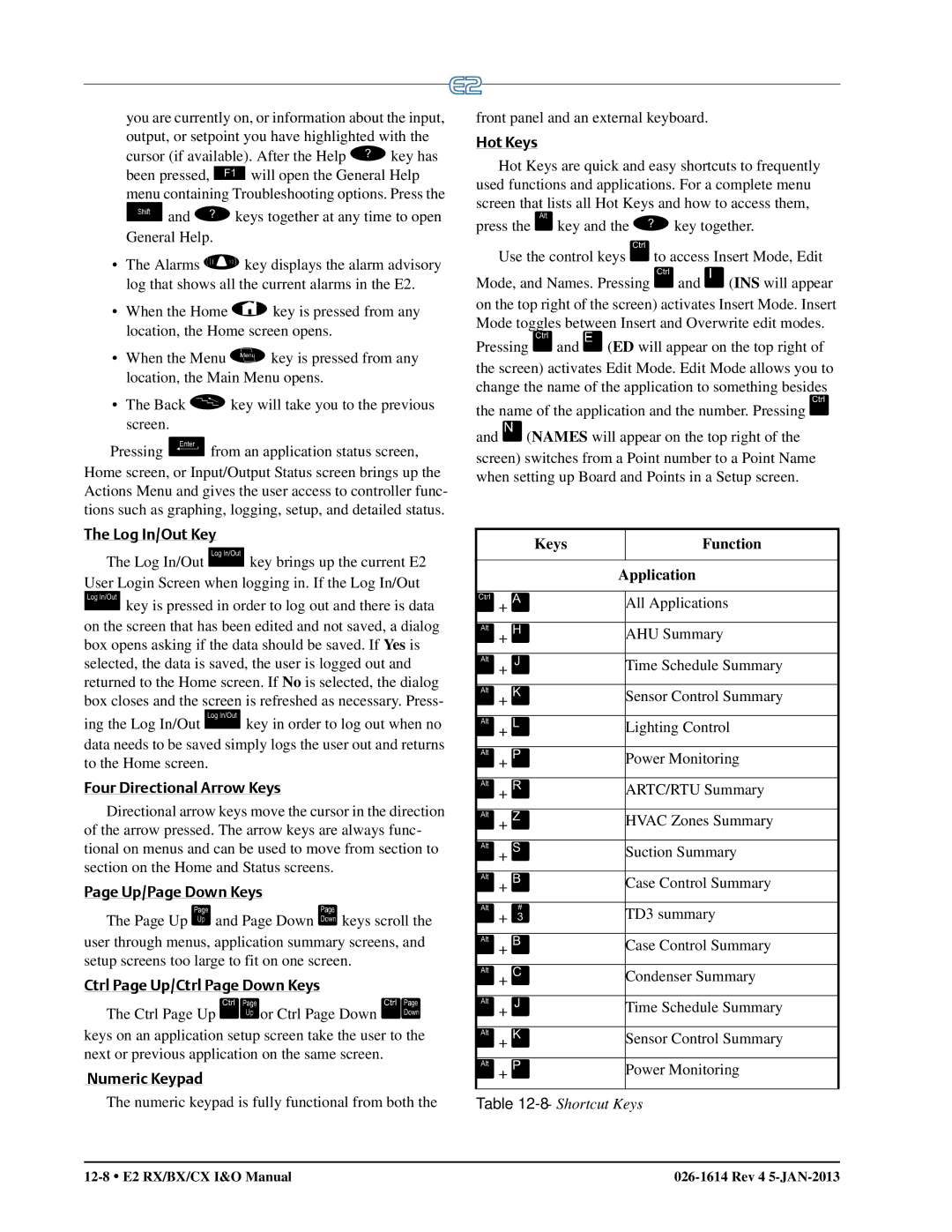BX HVAC, and CX Convenience Store Controllers
Rev 4 5-JAN-2013
Page
E2 Firmware Version
Page
Table of Contents
Inside Temperature Sensor
Outside Temperature Sensor
Insertion Temperature Probe
Product Temperature Probes Humidity Sensors and Humidistats
Board Installation
Plug-In Digital I/O Network Card P/N
Plug-InFour-Channel Internal Repeater
1 I/O Board Names and Terminology MultiFlex-Plus + Board
Powering Echelon Devices
Configuring Echelon Devices
Connecting Sensors to Input Boards
Power Connection Input Setup in E2
Setting the Time and Date 10-9 10.9
Changing Required User Access Levels
Web Services
Specifying Alarm Reporting Types
Priority Settings
Using and Configuring a Setup Screen
Using the Help Key to get Property Help
Clean and Door Switches 11-7
11.4.9 Clean/Wash Mode
11.4.11 Fail-Safe Mode
11.4.12 Wiring
Setting Up An Individual Case Controller
11.7.4 Temperature Control
11.7.5 Zone Temperature
11.7.7 Economization Enable
11.7.2 How Zones Work
Setpoint Reset
Temperature Differential TD Strategy
Configuration
Alarms
Service Modes
11.21.12 Configuration
Learning Mode
Accessing the Alarm Advisory Log
12.10.5 Ack/Reset State
12.10.8 Acknowledging, Resetting, and Clearing Log Entries
12.10.9 Facility Status Display FSD Alarms
12.10.2 Viewing the Controller Advisory Log
Page
Introduction
E2 Refrigeration Controller RX
E2 Building Controller BX
E2 Convenience Store Controller CX
Networking Overview
1 E2 I/O Network
E2 Echelon Lonworks Network
Interconnection With Other E2s
Documentation Overview
On-Line Help System Overview
Software Licensing
Page
Hardware Overview
E2 Hardware
1 E2 Main Processor Board 3 E2 Keypad
LEDs
PIB LEDs Status
PIB LED’s Status
I/O Network Boards and Peripherals
Gateway Board
Main Board Status CPU LEDs
Keyboard Status
MultiFlex Boards
MultiFlex 16 Input Board
MultiFlex Combination Input/ Output Boards
Gateway Model
Model Description Name
MultiFlex Combination Input/Output Board Top View
MultiFlex CUB
MultiFlex RTU BX and CX Only
MultiFlex Rooftop Control Board RCB BX and CX Only
MultiFlex PAK Board
MultiFlex ESR Board
Hand-held Terminal P/N
8RO and 8ROSMT Relay Boards
RJ-11 to male RJ-11 cable
6 4AO Analog Output Board
15- 4AO Analog Output Board P/N
16AIe Dis
8ROe Dis
EC-2s
5 TD3 Temperature Display
Facility Status Display FSD
Mounting
Mounting the E2
Standard Mount
Recessed Mount
Retrofit Mounting
Standard Mount Inside Rear of Enclosure
Single/Double Enclosures
Mounting I/O Boards
Blank Face
Boards Without Enclosures Snap Track
4AO Board
Echelon Devices
COM3 Internal Modem Plug-In Card P/N
MultiFlex ESR
3 TD3
Two-Channel and Four- Channel Repeaters
Mounting Repeaters Overview
Mounting the Two-Channel Repeater
Mounting the Four-Channel Repeater
Inside Temperature Sensor
Outside Temperature Sensor
Sensors Transducers
Pressure Transducers
Insertion Temperature Probe
Supply and Return Air Sensors
Mounting Bullet and Pipe Mount Sensors
Application Sensor Type
Product Temperature Probes
Humidity Sensors and Humidistats
Indoor RH Sensor
Outdoor RH Sensors
Duct-mounted Insertion RH Probe
Dewpoint Probe
Light Level Sensor
Liquid Level Sensors
Refrigerant Leak Detectors
Page
E2 Hardware Setup
Setting up the E2
Main Processor Board
Enclosure
Powering the E2
Add-On E2 Peripherals
LEDs
3 COM3 Internal Modem Plug- In Card P/N
Plug-In Digital I/O Network Card P/N
E2 Installation Guide
Serial Device Software Setup
Overview
COM Ports
Pre-Sets
E2COM# Associations Connector
Page
Page
RS485 Network and Hardware Setup
I/O Network
1 I/O Board Names and Terminology
Or I/O Net
Wiring Types
MultiFlex-Plus + Board
I/O Network Structure Daisy Chains
Board Designation
Network ID Numbers Board Numbers
Setting the Baud Rate
Network Noise Minimization
Setting the Terminating and Biasing Jumpers
Powering the I/O Boards
Wiring Types
Board Installation
IMC/Prodigy Rooftop Unit Controllers
Control Techniques Drive
14 AWG
3 XR35CX, XR75CX, XEV22 Case Controllers
IPro DAC
Energy Meter
3.1 XR75CX-Case Display
Copeland Discus with CoreSense Protection
Supported System Types
Thermostat Inputs
Advisory and Alarms
Light Commercial Thermostat
Comfort Alert Descriptions Cause E2 Advisory
High/Low Occ/Unocc Space Temperature Alarms
Supply Sensor Fail Alarm
Refrigerant Leak Detection System Rlds
Conditions for Return to Normal RTN on Diag- nostic Codes
Diagnostic Alarms
XM Series of Case Controllers
12.1 XM670
12.2 XM679
BACnet
BACnet Overview
BACnet Communication
Master Slave Token Passing
3 MS/TP Network Connection To E2
BACnet IP Internet Protocol
Discovery
Client-Server
Rescan
13- Commissioning Screen
16 E2 RX/BX/CX I&O Manual Rev 4 5-JAN-2013
Multiflex Combination I/O Board Installation Guide
18 E2 RX/BX/CX I&O Manual Rev 4 5-JAN-2013
BACnet
20 E2 RX/BX/CX I&O Manual Rev 4 5-JAN-2013
16AI Installation Guide
MultiFlex ESR Installation Guide
BACnet
24 E2 RX/BX/CX I&O Manual Rev 4 5-JAN-2013
Page
Page
Ethernet IP Configurations
Hardware Specifications
Equipment Type Specifications
E2 Ethernet Peer Communications
Ethernet Network Layouts
Closed Network Layout
Open Network Layout
Open Network Layout
Troubleshooting
Peer Network Tab Set Group Name
Echelon Network and Hardware Setup
Wiring Type
Echelon Network Cable Specifications
Cable Type Emerson Retail Solutions Part Number
Device Termination
Maximum Number of Echelon Devices
Wire Restrictions
Installing Echelon Devices
Powering Echelon Devices
Maximum Total Segment Length
Configuring Echelon Devices
Echelon Board Status Red D1 Reset
Red Service
LEDs
Troubleshooting
Connected/IO Setup Screen RX Unit Shown
E2 RX/BX/CX I&O Manual Rev 4 5-JAN-2013
One pin when unterminating an
E2 RX/BX/CX I&O Manual Rev 4 5-JAN-2013
Input and Output Setup
Wiring
Sensor Wiring Types
Input Type Dip Switches
Power Connection
Input Type Dip Switches for MultiFlex 16 and 16AI Boards
Sensor Input Type Wiring Dip Switch
Down
Wall-mounted Down
Down
Level
Input Setup in E2
Using the Input Definitions/ Status Screen
Setting Up Analog Inputs
Application
Association
Sensor Type Description
Per Pulse on
Setting Up Digital Inputs
Digital Input Screen
MultiFlex Relay Outputs
Wiring Form C Contacts
8RO, 8IO, and MultiFlex Outputs
Setting the Fail-Safe Dip Switch
Relay Output Test Mode
Output Board Fail-Safe and Switch Settings
Board Type Version
Wiring Outputs to Points
Output Setup in E2
Output LED
Old 8ROs
Using the Output Definitions/ Status Screen
Setting Up Digital Outputs
Setting Up Analog Outputs
12- Digital Output Screen
13- Analog Output Screen
CC-100 Case Controllers
Inputs
335-3263 Pulse Valve
Power Module Wiring
Valve Cable
CCB Case Controllers
335-3260 to Valve Connection Information
ESR8 Boards Dis
MultiFlex ESR Board
ESR8 and MultiFlex ESR Valve Output Wiring
Page
Cleaning Out the Controller
Performing a Clean Out
Quick Start
Logging On
Unit Controllers Echelon
Setting Number of Network Devices
Boards on the I/O Network
Setting Number of Applications
Customizing the Home Screen
Common Screen Elements
Header
Function Keys
Help Line
Screen Types
Main Menu
Status Screens
Key Function for RX
Setup Screens
Actions Menu
Actions Menu Item Description
Actions Menu Options and Descriptions
Menu Option Description
System Configuration Menu
System Configuration Menu Options
System Information Menu
System Information Menu Options
Time/Date Setup
Setting the Time and Date
Set Up Modem
Set Up TCP/IP
17- TCP/IP Addressing
10.11.2 I/O Network Baud Rate
Set Up Network Baud Rates
10.11.1 COM1 Serial RS232 Baud Rate
Level
Set Up User Access
User Access Levels
Deleting a User
Changing Required User Access Levels
Creating a New User Account
Checking Online Status
Set Up I/O Network
Specify Number of Boards
Commissioning a Device
Set Up Echelon Network
Specifying Number Devices
Service Button Method
How Echelon Commissioning Works
Modbus Commissioning
Network Commissioning
CC-100’s Service Button
TD3’s Service Button
ESR8’s Service Button
Manual ID Entry Method
License Management
31- Commissioning Menu
Set Up Alarming
Web Services
Specifying Alarm Reporting Types
Alarm Output
Echelon Network Alarm Annunciator
Display Line
Set Alarm Annunc field to Yes
Setting up an E2 to be an Alarm Annunciator
Alarm Dial-Out
Set Up Global Data
Introduction Alarm Reporting
Priority Settings
10-24 E2 RX/BX/CX I&O Manual Rev 4 5-JAN-2013
Set Up Applications
Example Setting Up an Outdoor Temperature Sen- sor
Using and Configuring a Setup Screen
10.18.1 Add/Delete an Application
Add an Application
Delete an Application
Entering Setpoints
Navigating the Setup Screen
Edit Menu
Function Keys For Setup
Function Keys for Setup Screens
Index Tabs
Help Line
Using the Help Key to get Property Help
Page
Software Overview
Suction Groups
Introduction
Standard Suction Group Application
Learning Mode
Hardware Overview
Circuit Load Analysis
Control/Cycles Parameter
Temperature Differential Strategy
Input Sensor Type Wiring Instructions
Condenser Control
Air Cooled Condensers
Condenser Split Mode
Fast Recovery
Evaporative Condensers
Fan Control
Standard Circuits
Evaporative Condenser
Refrigeration Control
Defrost Control
Clean and Door Switches
Clean Switches
Defrost Termination
Emergency Defrost
TD3 Temperature Display
Wiring
Door Switches
Control Link CD Case Display
Typical Case in a Standard Circuit
Case Control Circuits
Overview
Valve Control
EEVs Liquid Pulse and Liquid Stepper
Off Cycle Timed
EEPRs Suction Stepper
Thermostatic Expansion Valves TXVs
Temperature Termination
Anti-Sweat Control
Demand Defrost
Wait State
Clean/Wash Mode
Dual Temp Control
Light Control
Dewpoint Input Sources
Walk-In Freezer Control
Fail-Safe Mode
Recoverable Sensor Failures
Setting Up An Individual Case Controller
Logging Groups
Possible Data Errors
Data Compression
Base Log Group
Clipping
Setting Up Logging
Logging Setup Menu
Logging Group Status Screen
Log Reports
Logging Group Report
Application Log Report
Temperature Control
Air Handling Units
Alternate Setpoints
System Log Report
Variable-Speed Fans
Single-Speed Fans
Two-Speed Fans
Economizer Control
Digital Economizer Control
Analog Economizer Control
Dehumidification Control
Intelligent Pre-Starts and Pre-Stops
Curtailment
Optimum Start/Stop OSS
Separate Setpoints
AHU Zone Control
Output Device Wire 8RO contacts Set Fail-safe Dip Switch to
Zone Control
How Zones Work
11- Suction Group Outputs
Applications That May Be Connected To Zones
MultiFlex RTU Board
MultiFlex RCB Board
MultiFlex RCB-P Board
AHUs
Zone Temperature
Economization Enable
MultiFlex RTUs and RCBs
Effect of Enabling Economization
Zone Humidity Input Effect of Enabling Dehumidification
17- Diagram of Pre-Start and Pre-Stop Operation
MultiFlex CUB Board
Losing Contact With Zone Applications
Stand-Alone MultiFlex RTUs
MultiFlex RTU/ARTC and AHU Zone Association
MultiFlex PAK Board
Lighting Schedules
Functions of the Lighting Schedule Application
Control Method Select
Standard Control
Light Level Interface Cell
Multi-Logic Combiner
Alternate Control
Schedule Interface Cell
Basic Schedule Cell
Min ON/OFF Cell
Proof Cell
Offset Solar Control
Demand Control
Output Light Dimming
Introduction to Demand Limit Control
Demand Monitoring
Load Shedding
Shedding Levels
Priority Levels
Definition
Other Notes About Priority Levels
Rotational Shed
Last Shed
How Demand Control Uses Load Shedding
Mode 1 KW Input Is Greater Than Setpoint
Mode 3 Integral Error Approaching Zero
Power Monitoring Input
Settings
Sensor Control
Analog Sensor Control
Control Cells
Digital Sensor Control
Logical Combination
Diagram
Loop/Sequence Control Cell Descriptions
Output Cells
Select Cell
Output Cell Descriptions
Time Scheduling and Holidays
How Schedules Work
PWM Cell
Events
Power Monitoring
Holiday Schedules
Temporary Schedule Events
Overlapping
Logging
Hourly
Daily
Monthly
How Anti-Sweat Works
Anti-Sweat Setup
Heat/Cool Control
Setpoint Reset
Unoccupied Hysteresis
Analog and Digital Combiners
Lead/Lag
Temperature Differential TD Strategy
Configuration
TD Control
TD Control Fail-Safes
Outputs
Alarms
Pulse Accumulation
Accumulator Reset Types
Irrigation Control
High Trip
Zones and Cycles
Zone Bypass Inputs
Cycle Scheduling
Zone Inhibit
Two Speed Fan Control
Service Modes
Flow Sensor-Related Tests
Flexible Combiner
Modular Chiller Control MCC
Learning Mode
Compressor Control
Boiler
Bypass Valve Control
Digital Scroll Compressor
Variable Frequency Drive Compressor
RMS Asset
RMS Scale
Log Information
Device Constraints
Logged Changes
Unlogged Changes
Page
Page
Operator’s Guide to Using the E2
E2 Home Screen
BX Home Screen
RX Home Screen
Logging On and Access Levels
CX Home Screen
System Configuration Menu
Toggling Full Options
Navigation
Menus
Press System Configuration Press System Information
System Information Menu
Screen Types
Actions Menu
Summary Screens
Status Screens
Header Icons
Setup Screens
Index Tabs
E2 Keypad
Cursor
Tab Key
Enter Key
Log In/Out Key
Four Directional Arrow Keys
Up/Page Down Keys
Ctrl Page Up/Ctrl Page Down Keys
Manual Defrost and Clean Mode
Customizing the Home Screen
List menu and choose End Manual Mode
Overrides
Checking Boards Online Checking Status Screens
Alarms
Accessing the Alarm Advi Sory Log
Viewing the Controller Advisory Log
Date and Time
12.10.5 Ack/Reset State
Alarm States
Area Ctrl Application Property
Advisory Message
Resetting
Clearing
Facility Status Display FSD Alarms
Viewing Logs and Graphs
Locating Logged Inputs Outputs
Home/Status Screens
Log View
Setup Screens
Setting Up Input and Output Pointers
Graph View
Zooming In and Out
Multiple Languages
Defrost Type
Appendix a Case Type Defaults
High Alarm, Low Alarm, and Delay
Hdbx
Table B-1- Temp Sensor Temperature/Resistance Chart
Table B-2- Eclipse Voltage to Pressure Chart
Eclipse Transducers Voltage Pressure PSI
100 lb 200 lb 500 lb Xducer
Page
Appendix C Alarm Advisory Messages
Alarm Name Default Definition Priority
E2 RX/BX/CX I&O Manual Rev 4 5-JAN-2013
Appendix C Alarm Advisory Messages C-3
Alarm Name Default Definition Priority
Appendix C Alarm Advisory Messages C-5
Alarm Name Default Definition Priority
Appendix C Alarm Advisory Messages C-7
Alarm Name Default Definition Priority
Appendix C Alarm Advisory Messages C-9
10 E2 RX/BX/CX I&O Manual Rev 4 5-JAN-2013
Appendix C Alarm Advisory Messages C-11
12 E2 RX/BX/CX I&O Manual Rev 4 5-JAN-2013
RAM
14 E2 RX/BX/CX I&O Manual Rev 4 5-JAN-2013
Copeland CoreSense E2 Alarms
ISD 2.0/2.1 CoreSense Diagnostics
No 3PHASE PWR
Other Advisories
Performance Alert CoreSense Diagnostics
CoreSense Device
Discus P470 CoreSense Protection
K5 Ref Scroll P510 Copeland Scroll
CoreSense CommP47 CoreSense Comm
Throttling Range
Proportional P Mode
Appendix D PID Control
Integral Mode
Why I Mode is Necessary
Proportional Constant Kp
Throttling Range on page D-1
Saturation
Derivative Mode
I Mode Calculation
D Mode Calculation
How Condenser Control Hvac PID Differs From Others
Output at Setpoint
Output at Setpoint for Non-Condenser
Other PID Features
Changing the Output at Setpoint
Output at Minimum / Output at Maximum
Output at Setpoint for Condenser/HVAC PID Control
Minimum Accumulated Error
Filtering
Page
Page
Medium Resolution
Reuccf
Page
Page
Appendix F Troubleshooting
Refer to .1.9, Powering
Echelon Network
Appendix F Troubleshooting F-3
Symptom Possible Problem Solution
Number of Fans field?
Trip
Symptom Possible Problem Solution
Appendix F Troubleshooting F-7
Figured as an analog input
Page
Page
Appendix G Revision Log
Page
Index
Numerics
Blue R. See Cold Reset
Wash mode. See Clean Mode
Demand Defrost. See Defrost, demand
Hot Gas Defrost. See Defrost, hot gas
Tion Probe
LonWorks Network. See Echelon Network
Pmac
Hansen probe. See Sensors, liquid level
10 E2 RX/BX/CX I&O Manual Rev 4 5-JAN-2013
Valves