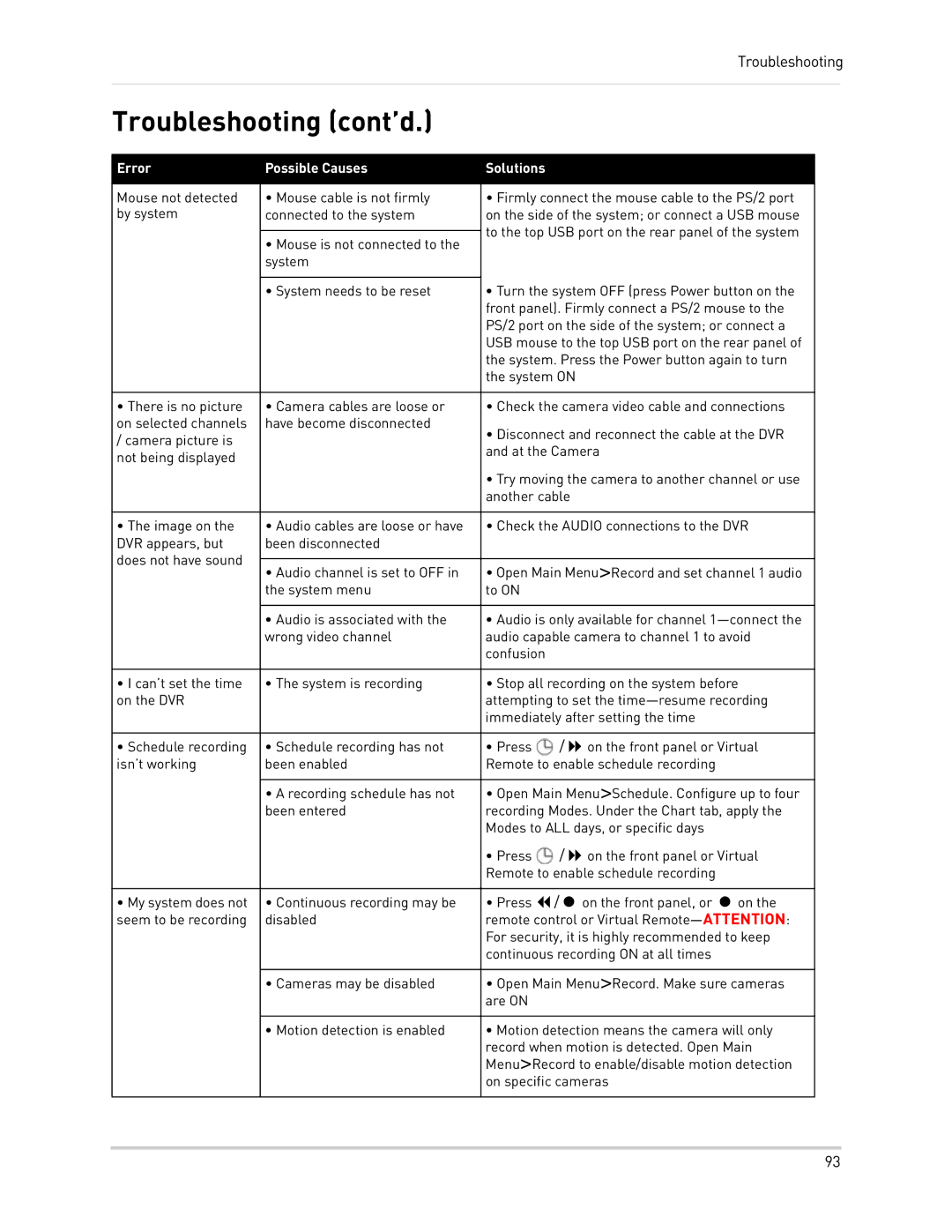|
|
|
|
| Troubleshooting | ||
|
|
|
|
|
|
|
|
Troubleshooting (cont’d.) |
|
|
|
|
|
| |
|
|
|
|
|
|
|
|
Error | Possible Causes | Solutions |
|
|
|
|
|
|
|
|
| ||||
Mouse not detected | • Mouse cable is not firmly | • Firmly connect the mouse cable to the PS/2 port |
|
| |||
by system | connected to the system | on the side of the system; or connect a USB mouse |
| ||||
|
| to the top USB port on the rear panel of the system |
| ||||
| • Mouse is not connected to the |
|
| ||||
|
|
|
|
|
|
| |
| system |
|
|
|
|
|
|
|
|
|
| ||||
| • System needs to be reset | • Turn the system OFF (press Power button on the |
|
| |||
|
| front panel). Firmly connect a PS/2 mouse to the |
| ||||
|
| PS/2 port on the side of the system; or connect a |
| ||||
|
| USB mouse to the top USB port on the rear panel of |
| ||||
|
| the system. Press the Power button again to turn |
| ||||
|
| the system ON |
|
|
|
| |
|
|
|
| ||||
• There is no picture | • Camera cables are loose or | • Check the camera video cable and connections |
|
| |||
on selected channels | have become disconnected | • Disconnect and reconnect the cable at the DVR |
|
| |||
/ camera picture is |
|
| |||||
| and at the Camera |
|
|
| |||
not being displayed |
|
|
|
| |||
|
|
|
|
|
|
| |
|
| • Try moving the camera to another channel or use |
| ||||
|
| another cable |
|
|
|
| |
|
|
|
| ||||
• The image on the | • Audio cables are loose or have | • Check the AUDIO connections to the DVR |
|
| |||
DVR appears, but | been disconnected |
|
|
|
|
|
|
does not have sound |
|
|
|
|
|
|
|
• Audio channel is set to OFF in | • Open Main Menu>Record and set channel 1 audio |
|
| ||||
|
| ||||||
| the system menu | to ON |
|
|
|
|
|
|
|
|
| ||||
| • Audio is associated with the | • Audio is only available for channel |
|
| |||
| wrong video channel | audio capable camera to channel 1 to avoid |
| ||||
|
| confusion |
|
|
|
|
|
|
|
|
| ||||
• I can’t set the time | • The system is recording | • Stop all recording on the system before |
|
| |||
on the DVR |
| attempting to set the |
| ||||
|
| immediately after setting the time |
|
|
| ||
|
|
|
|
|
| ||
• Schedule recording | • Schedule recording has not | • Press | / | on the front panel or Virtual |
|
| |
isn’t working | been enabled | Remote to enable schedule recording |
|
|
| ||
|
|
|
| ||||
| • A recording schedule has not | • Open Main Menu>Schedule. Configure up to four |
|
| |||
| been entered | recording Modes. Under the Chart tab, apply the |
| ||||
|
| Modes to ALL days, or specific days |
|
|
| ||
|
| • Press | / | on the front panel or Virtual |
| ||
|
| Remote to enable schedule recording |
|
|
| ||
|
|
|
|
|
|
| |
• My system does not | • Continuous recording may be | • Press | / | on the front panel, or | on the |
|
|
seem to be recording | disabled | remote control or Virtual |
| ||||
|
| For security, it is highly recommended to keep |
| ||||
|
| continuous recording ON at all times |
|
|
| ||
|
|
|
| ||||
| • Cameras may be disabled | • Open Main Menu>Record. Make sure cameras |
|
| |||
|
| are ON |
|
|
|
|
|
|
|
|
| ||||
| • Motion detection is enabled | • Motion detection means the camera will only |
|
| |||
|
| record when motion is detected. Open Main |
| ||||
|
| Menu>Record to enable/disable motion detection |
| ||||
|
| on specific cameras |
|
|
| ||
|
|
|
|
|
|
|
|
93