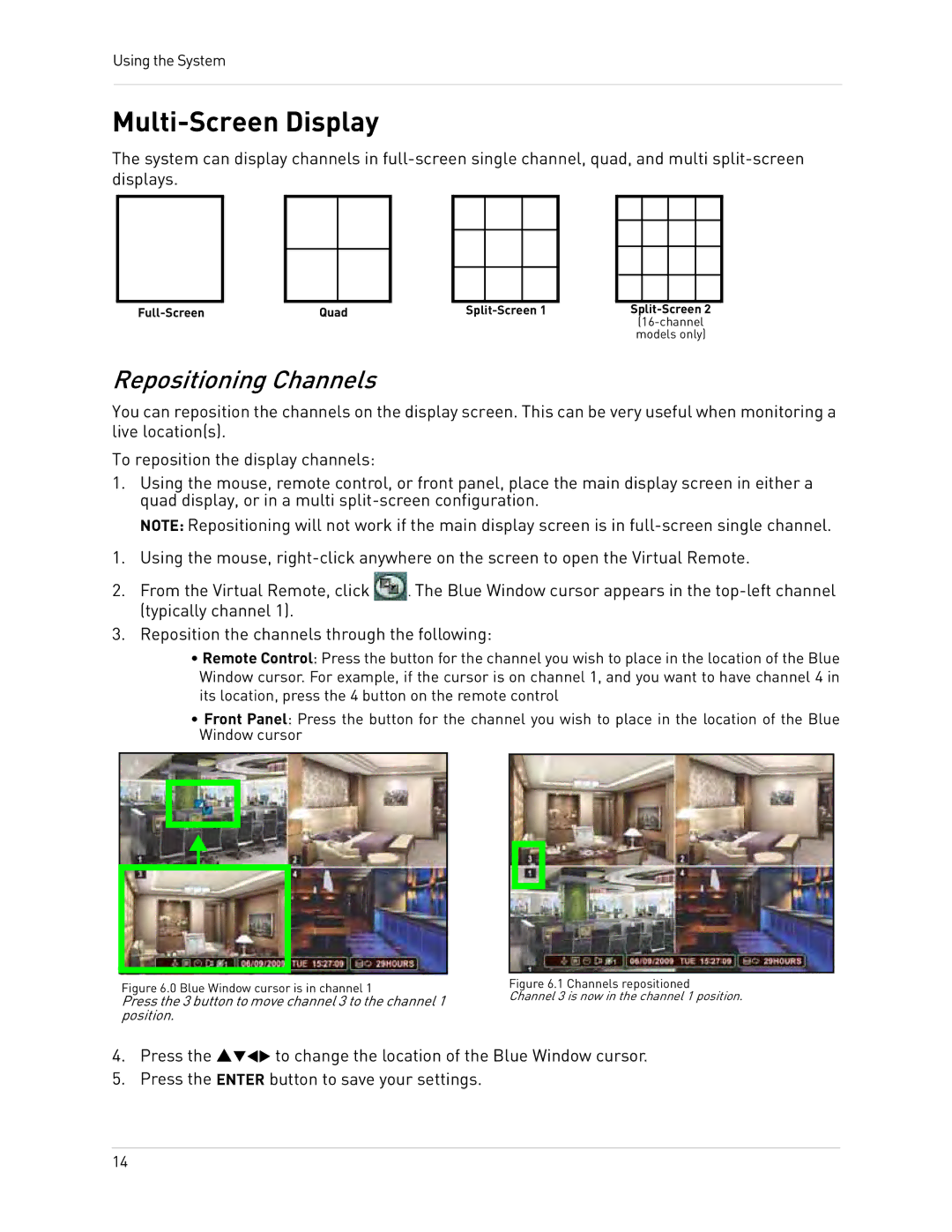Using the System
Multi-Screen Display
The system can display channels in
|
|
|
|
|
|
|
|
|
|
|
|
|
|
|
|
|
|
|
|
|
|
|
|
|
|
|
|
|
|
|
|
|
|
|
|
|
|
|
|
|
|
|
|
|
|
|
|
|
|
|
|
|
|
|
|
|
|
|
|
|
|
|
|
|
|
|
|
|
|
|
|
|
|
|
|
|
|
|
|
|
|
|
|
|
|
|
|
|
|
|
| Quad |
|
| |||||||||
|
|
|
|
|
|
|
|
| ||||
|
|
|
|
|
|
|
|
| models only) | |||
Repositioning Channels
You can reposition the channels on the display screen. This can be very useful when monitoring a live location(s).
To reposition the display channels:
1.Using the mouse, remote control, or front panel, place the main display screen in either a quad display, or in a multi
NOTE: Repositioning will not work if the main display screen is in
1.Using the mouse,
2.From the Virtual Remote, click ![]() . The Blue Window cursor appears in the
. The Blue Window cursor appears in the
3.Reposition the channels through the following:
•Remote Control: Press the button for the channel you wish to place in the location of the Blue Window cursor. For example, if the cursor is on channel 1, and you want to have channel 4 in its location, press the 4 button on the remote control
•Front Panel: Press the button for the channel you wish to place in the location of the Blue Window cursor
Figure 6.0 Blue Window cursor is in channel 1 | Figure 6.1 Channels repositioned | |
Channel 3 is now in the channel 1 position. | ||
Press the 3 button to move channel 3 to the channel 1 | ||
position. |
|
4.Press the STWX to change the location of the Blue Window cursor.
5.Press the ENTER button to save your settings.
14