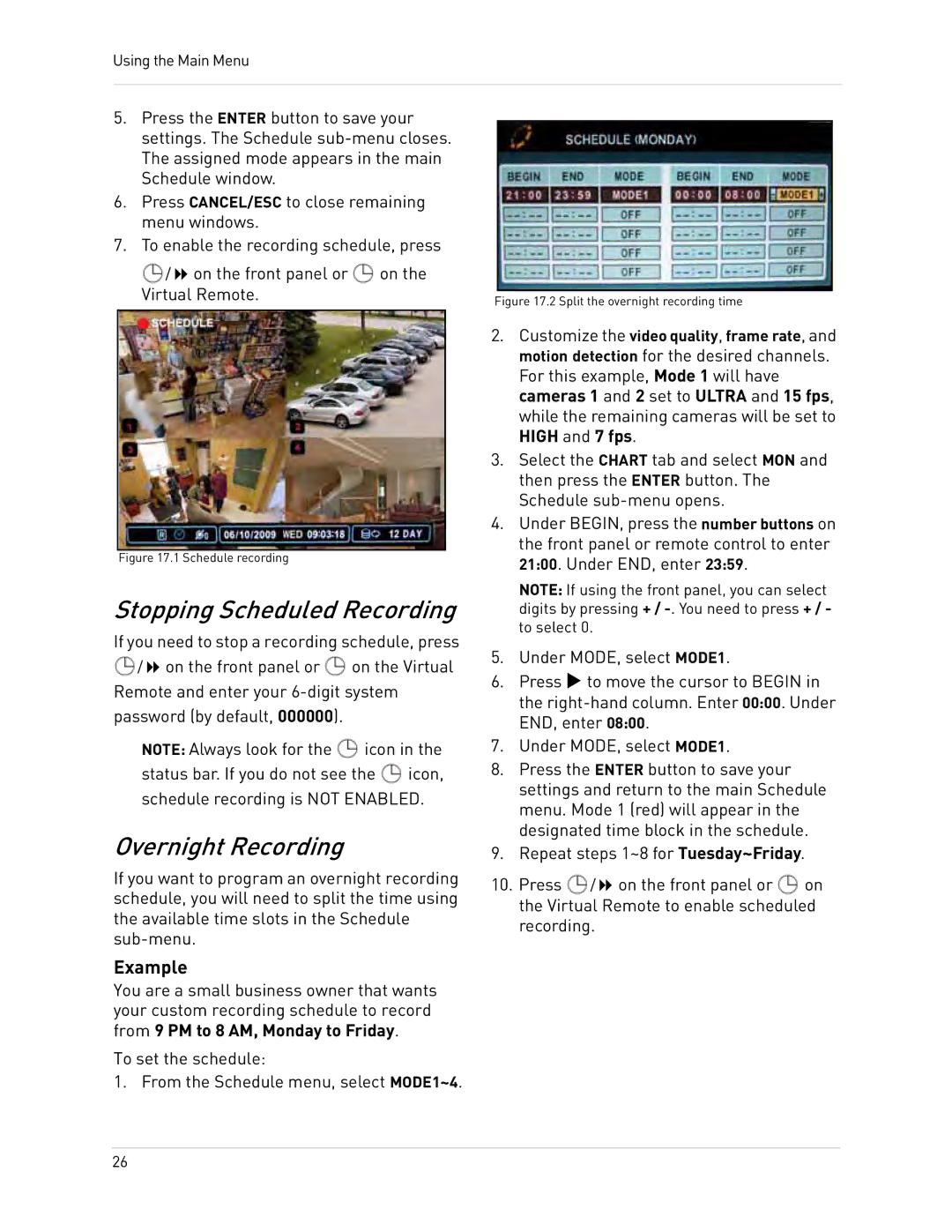Using the Main Menu
5.Press the ENTER button to save your settings. The Schedule
6.Press CANCEL/ESC to close remaining menu windows.
7.To enable the recording schedule, press
![]() / on the front panel or
/ on the front panel or ![]() on the Virtual Remote.
on the Virtual Remote.
Figure 17.1 Schedule recording
Stopping Scheduled Recording
If you need to stop a recording schedule, press
![]() / on the front panel or
/ on the front panel or ![]() on the Virtual Remote and enter your
on the Virtual Remote and enter your
password (by default, 000000).
NOTE: Always look for the ![]() icon in the status bar. If you do not see the
icon in the status bar. If you do not see the ![]() icon, schedule recording is NOT ENABLED.
icon, schedule recording is NOT ENABLED.
Overnight Recording
If you want to program an overnight recording schedule, you will need to split the time using the available time slots in the Schedule
Example
You are a small business owner that wants your custom recording schedule to record from 9 PM to 8 AM, Monday to Friday.
To set the schedule:
1. From the Schedule menu, select MODE1~4.
Figure 17.2 Split the overnight recording time
2.Customize the video quality, frame rate, and motion detection for the desired channels. For this example, Mode 1 will have cameras 1 and 2 set to ULTRA and 15 fps, while the remaining cameras will be set to HIGH and 7 fps.
3.Select the CHART tab and select MON and then press the ENTER button. The Schedule
4.Under BEGIN, press the number buttons on the front panel or remote control to enter 21:00. Under END, enter 23:59.
NOTE: If using the front panel, you can select digits by pressing + /
5.Under MODE, select MODE1.
6.Press X to move the cursor to BEGIN in the
7.Under MODE, select MODE1.
8.Press the ENTER button to save your settings and return to the main Schedule menu. Mode 1 (red) will appear in the designated time block in the schedule.
9.Repeat steps 1~8 for Tuesday~Friday.
10.Press ![]() / on the front panel or
/ on the front panel or ![]() on the Virtual Remote to enable scheduled recording.
on the Virtual Remote to enable scheduled recording.
26