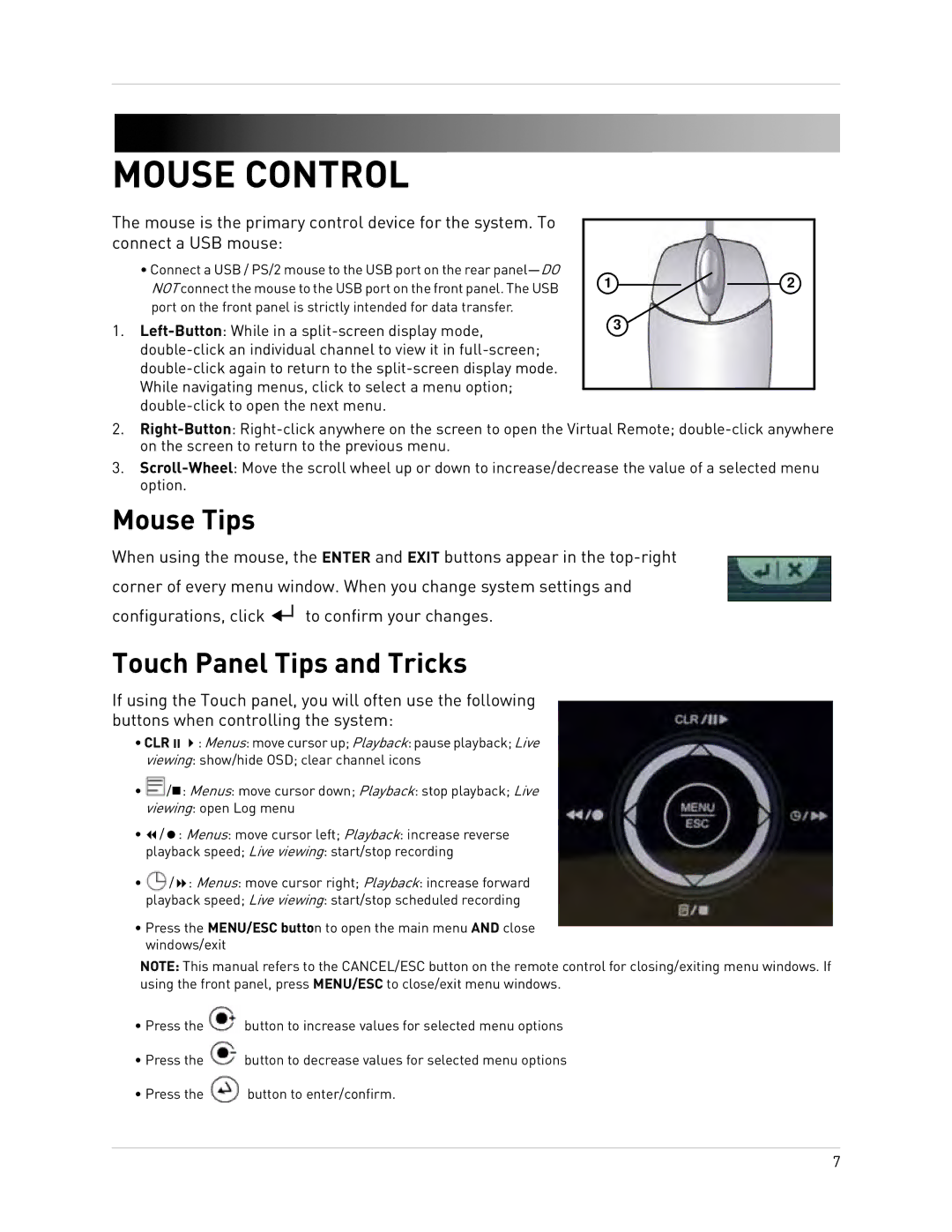MOUSE CONTROL
The mouse is the primary control device for the system. To connect a USB mouse:
•Connect a USB / PS/2 mouse to the USB port on the rear
1.
1 | 2 |
| 3 |
2.
3.
Mouse Tips
When using the mouse, the ENTER and EXIT buttons appear in the ![]()
![]() to confirm your changes.
to confirm your changes.
Touch Panel Tips and Tricks
If using the Touch panel, you will often use the following buttons when controlling the system:
•CLR : Menus: move cursor up; Playback: pause playback; Live
viewing: show/hide OSD; clear channel icons
•![]() /: Menus: move cursor down; Playback: stop playback; Live viewing: open Log menu
/: Menus: move cursor down; Playback: stop playback; Live viewing: open Log menu
•/ : Menus: move cursor left; Playback: increase reverse playback speed; Live viewing: start/stop recording
•![]() / : Menus: move cursor right; Playback: increase forward playback speed; Live viewing: start/stop scheduled recording
/ : Menus: move cursor right; Playback: increase forward playback speed; Live viewing: start/stop scheduled recording
•Press the MENU/ESC button to open the main menu AND close windows/exit
NOTE: This manual refers to the CANCEL/ESC button on the remote control for closing/exiting menu windows. If using the front panel, press MENU/ESC to close/exit menu windows.
•Press the ![]() button to increase values for selected menu options
button to increase values for selected menu options
•Press the ![]() button to decrease values for selected menu options
button to decrease values for selected menu options
•Press the ![]() button to enter/confirm.
button to enter/confirm.
7