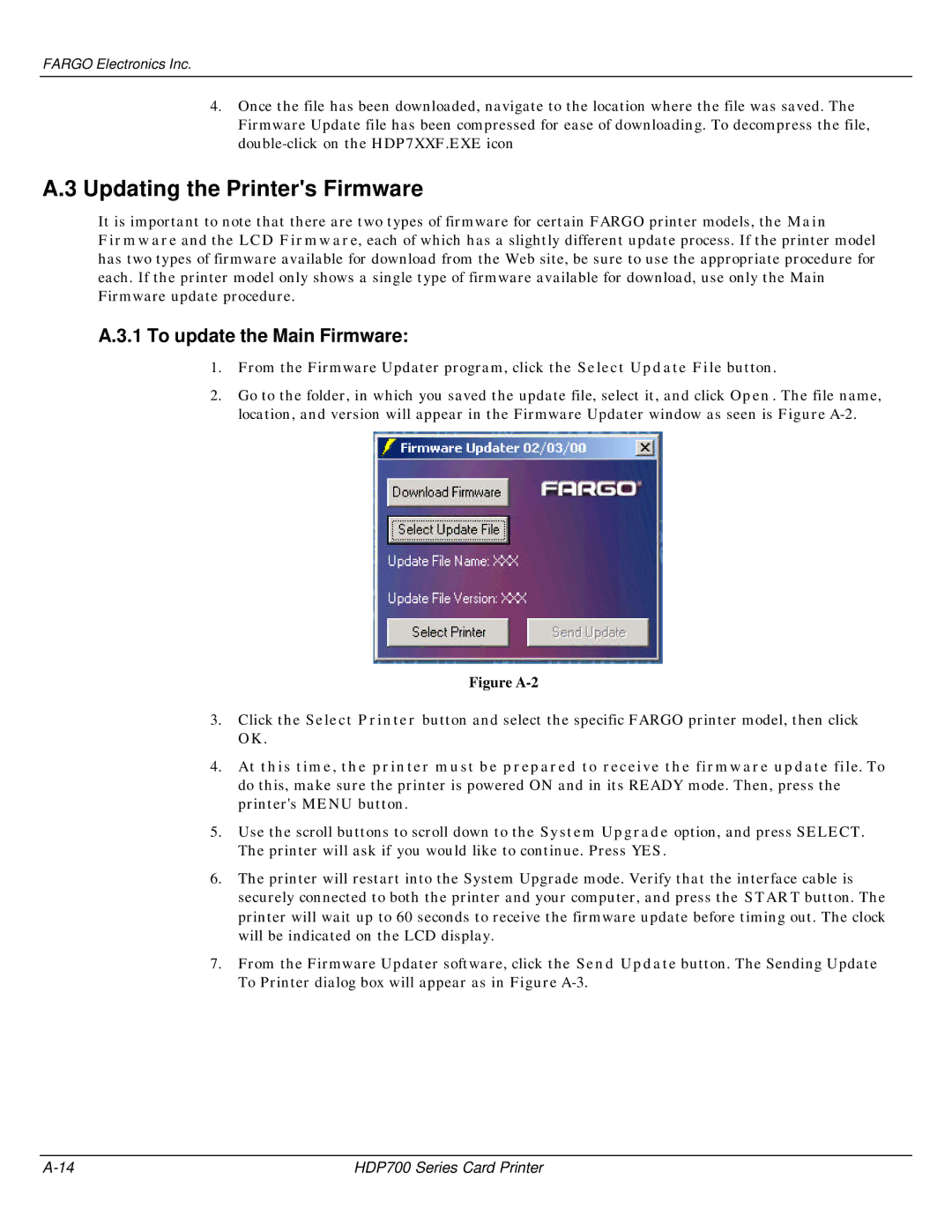FARGO Electronics Inc.
4.Once the file has been downloaded, navigate to the location where the file was saved. The Firmware Update file has been compressed for ease of downloading. To decompress the file,
A.3 Updating the Printer's Firmware
It is important to note that there are two types of firmware for certain FARGO printer models, the Main Firmware and the LCD Firmware, each of which has a slightly different update process. If the printer model has two types of firmware available for download from the Web site, be sure to use the appropriate procedure for each. If the printer model only shows a single type of firmware available for download, use only the Main Firmware update procedure.
A.3.1 To update the Main Firmware:
1.From the Firmware Updater program, click the Select Update File button.
2.Go to the folder, in which you saved the update file, select it, and click Open. The file name, location, and version will appear in the Firmware Updater window as seen is Figure
Figure A-2
3.Click the Select Printer button and select the specific FARGO printer model, then click OK.
4.At this time, the printer must be prepared to receive the firmware update file. To do this, make sure the printer is powered ON and in its READY mode. Then, press the printer's MENU button.
5.Use the scroll buttons to scroll down to the System Upgrade option, and press SELECT. The printer will ask if you would like to continue. Press YES.
6.The printer will restart into the System Upgrade mode. Verify that the interface cable is securely connected to both the printer and your computer, and press the START button. The printer will wait up to 60 seconds to receive the firmware update before timing out. The clock will be indicated on the LCD display.
7.From the Firmware Updater software, click the Send Update button. The Sending Update To Printer dialog box will appear as in Figure
HDP700 Series Card Printer |