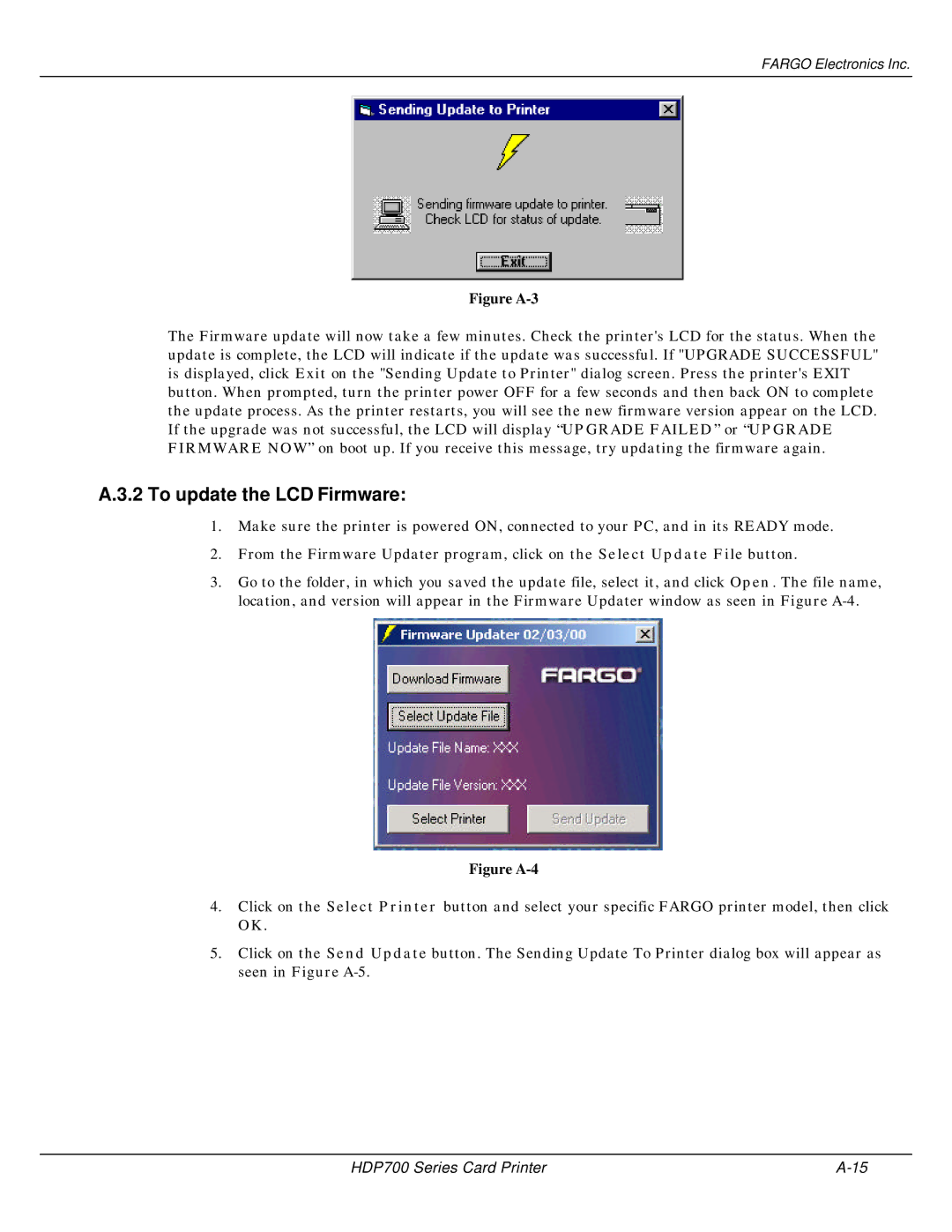FARGO Electronics Inc.
Figure A-3
The Firmware update will now take a few minutes. Check the printer's LCD for the status. When the update is complete, the LCD will indicate if the update was successful. If "UPGRADE SUCCESSFUL" is displayed, click Exit on the "Sending Update to Printer" dialog screen. Press the printer's EXIT button. When prompted, turn the printer power OFF for a few seconds and then back ON to complete the update process. As the printer restarts, you will see the new firmware version appear on the LCD. If the upgrade was not successful, the LCD will display “UPGRADE FAILED” or “UPGRADE FIRMWARE NOW” on boot up. If you receive this message, try updating the firmware again.
A.3.2 To update the LCD Firmware:
1.Make sure the printer is powered ON, connected to your PC, and in its READY mode.
2.From the Firmware Updater program, click on the Select Update File button.
3.Go to the folder, in which you saved the update file, select it, and click Open. The file name, location, and version will appear in the Firmware Updater window as seen in Figure
Figure A-4
4.Click on the Select Printer button and select your specific FARGO printer model, then click OK.
5.Click on the Send Update button. The Sending Update To Printer dialog box will appear as seen in Figure
HDP700 Series Card Printer |