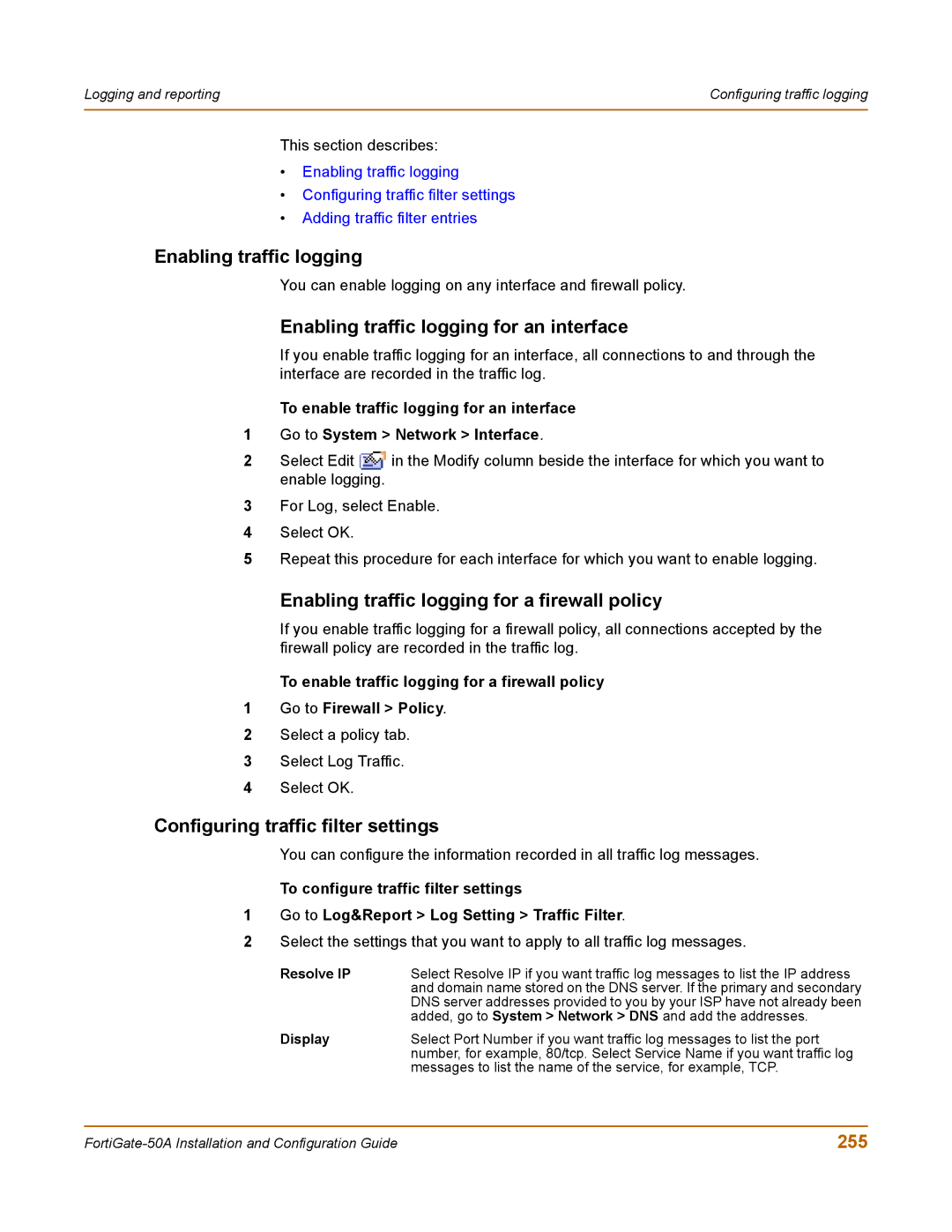Logging and reporting | Configuring traffic logging |
|
|
This section describes:
•Enabling traffic logging
•Configuring traffic filter settings
•Adding traffic filter entries
Enabling traffic logging
You can enable logging on any interface and firewall policy.
Enabling traffic logging for an interface
If you enable traffic logging for an interface, all connections to and through the interface are recorded in the traffic log.
To enable traffic logging for an interface
1Go to System > Network > Interface.
2Select Edit ![]() in the Modify column beside the interface for which you want to enable logging.
in the Modify column beside the interface for which you want to enable logging.
3For Log, select Enable.
4Select OK.
5Repeat this procedure for each interface for which you want to enable logging.
Enabling traffic logging for a firewall policy
If you enable traffic logging for a firewall policy, all connections accepted by the firewall policy are recorded in the traffic log.
To enable traffic logging for a firewall policy
1Go to Firewall > Policy.
2Select a policy tab.
3Select Log Traffic.
4Select OK.
Configuring traffic filter settings
You can configure the information recorded in all traffic log messages.
To configure traffic filter settings
1Go to Log&Report > Log Setting > Traffic Filter.
2Select the settings that you want to apply to all traffic log messages.
Resolve IP | Select Resolve IP if you want traffic log messages to list the IP address |
| and domain name stored on the DNS server. If the primary and secondary |
| DNS server addresses provided to you by your ISP have not already been |
| added, go to System > Network > DNS and add the addresses. |
Display | Select Port Number if you want traffic log messages to list the port |
| number, for example, 80/tcp. Select Service Name if you want traffic log |
| messages to list the name of the service, for example, TCP. |
255 |