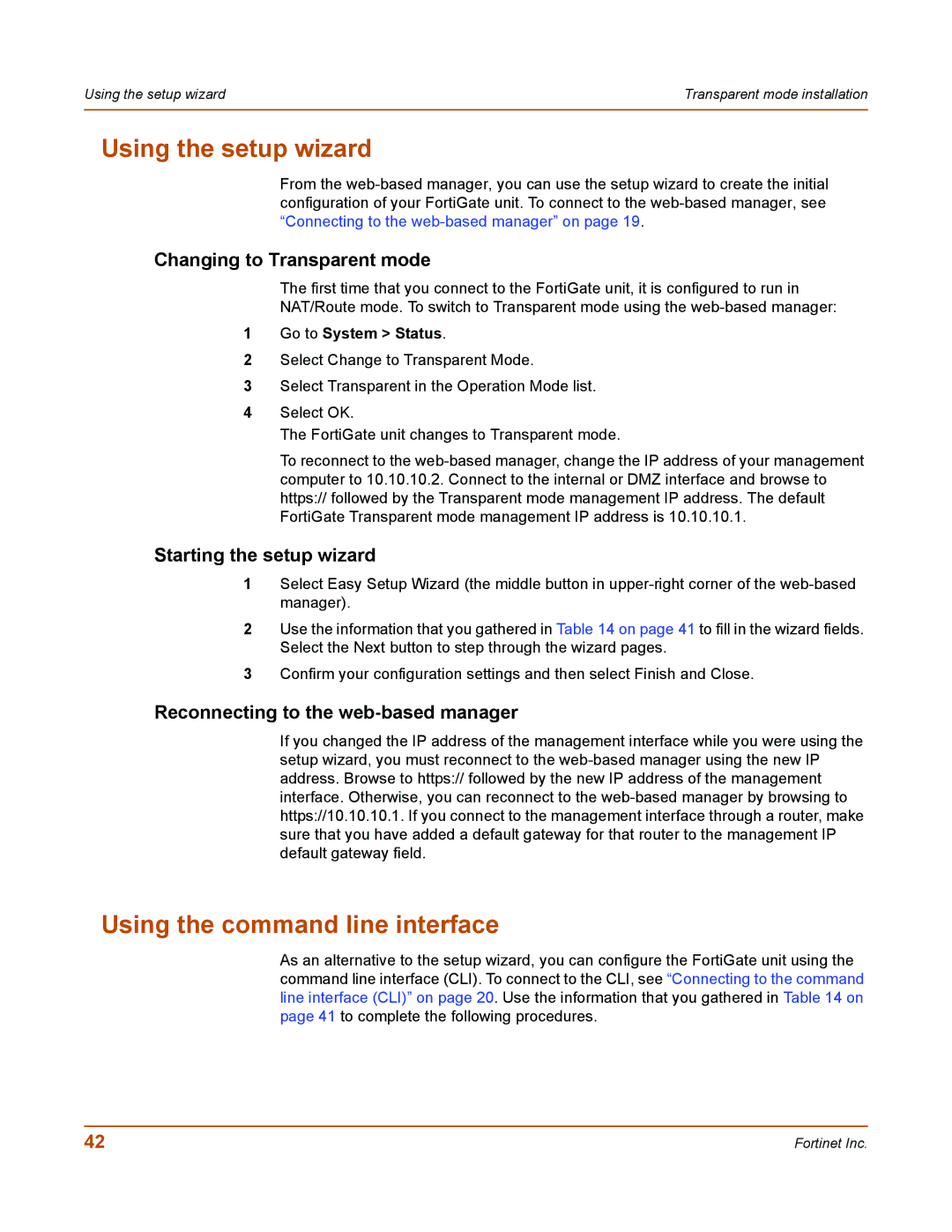Using the setup wizard | Transparent mode installation |
|
|
Using the setup wizard
From the
Changing to Transparent mode
The first time that you connect to the FortiGate unit, it is configured to run in
NAT/Route mode. To switch to Transparent mode using the
1Go to System > Status.
2Select Change to Transparent Mode.
3Select Transparent in the Operation Mode list.
4Select OK.
The FortiGate unit changes to Transparent mode.
To reconnect to the
Starting the setup wizard
1Select Easy Setup Wizard (the middle button in
2Use the information that you gathered in Table 14 on page 41 to fill in the wizard fields. Select the Next button to step through the wizard pages.
3Confirm your configuration settings and then select Finish and Close.
Reconnecting to the web-based manager
If you changed the IP address of the management interface while you were using the setup wizard, you must reconnect to the
Using the command line interface
As an alternative to the setup wizard, you can configure the FortiGate unit using the command line interface (CLI). To connect to the CLI, see “Connecting to the command line interface (CLI)” on page 20. Use the information that you gathered in Table 14 on page 41 to complete the following procedures.
42 | Fortinet Inc. |