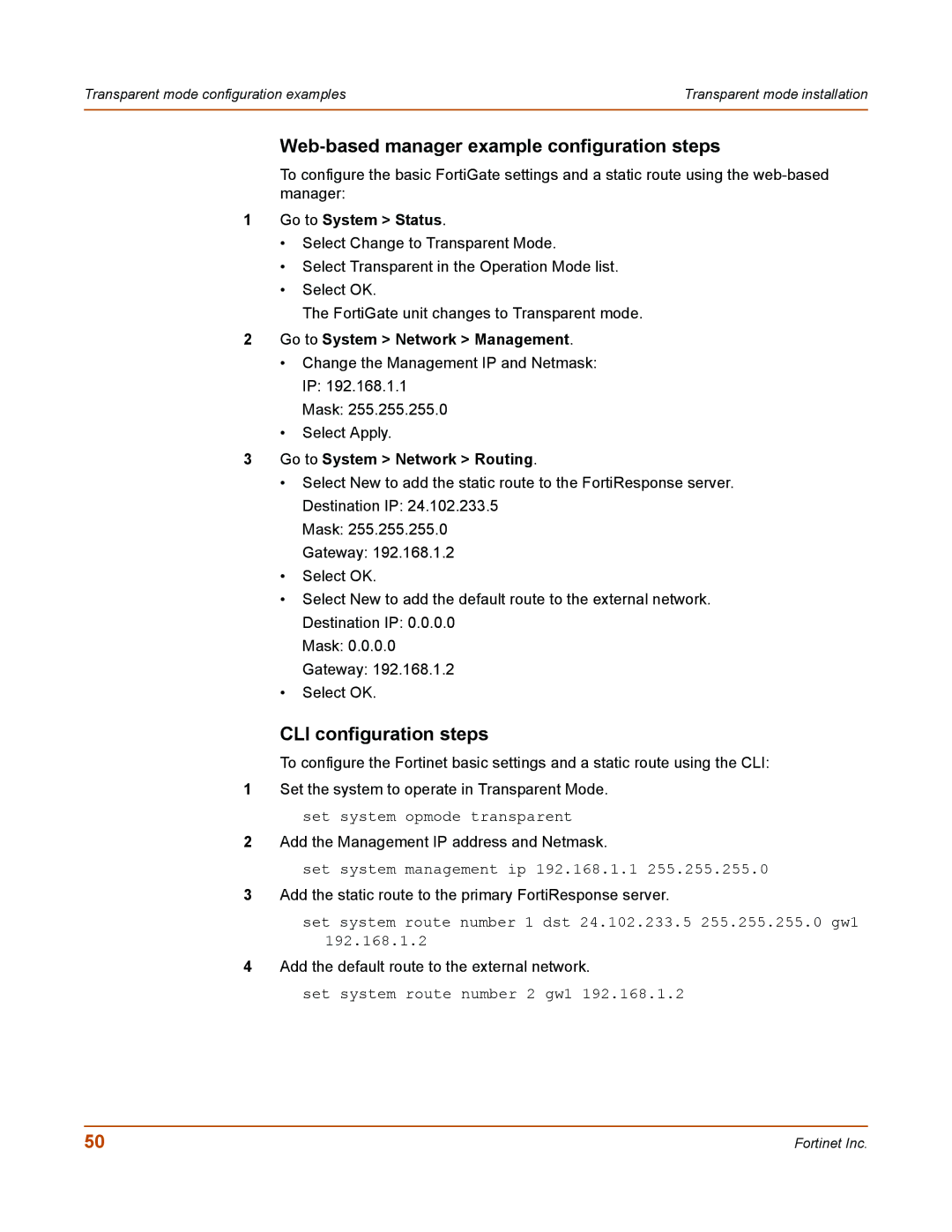Transparent mode configuration examples | Transparent mode installation |
|
|
Web-based manager example configuration steps
To configure the basic FortiGate settings and a static route using the
1Go to System > Status.
•Select Change to Transparent Mode.
•Select Transparent in the Operation Mode list.
•Select OK.
The FortiGate unit changes to Transparent mode.
2Go to System > Network > Management.
•Change the Management IP and Netmask: IP: 192.168.1.1
Mask: 255.255.255.0
•Select Apply.
3Go to System > Network > Routing.
•Select New to add the static route to the FortiResponse server. Destination IP: 24.102.233.5
Mask: 255.255.255.0
Gateway: 192.168.1.2
•Select OK.
•Select New to add the default route to the external network. Destination IP: 0.0.0.0
Mask: 0.0.0.0
Gateway: 192.168.1.2
•Select OK.
CLI configuration steps
To configure the Fortinet basic settings and a static route using the CLI:
1Set the system to operate in Transparent Mode. set system opmode transparent
2Add the Management IP address and Netmask.
set system management ip 192.168.1.1 255.255.255.0
3Add the static route to the primary FortiResponse server.
set system route number 1 dst 24.102.233.5 255.255.255.0 gw1 192.168.1.2
4Add the default route to the external network.
set system route number 2 gw1 192.168.1.2
50 | Fortinet Inc. |