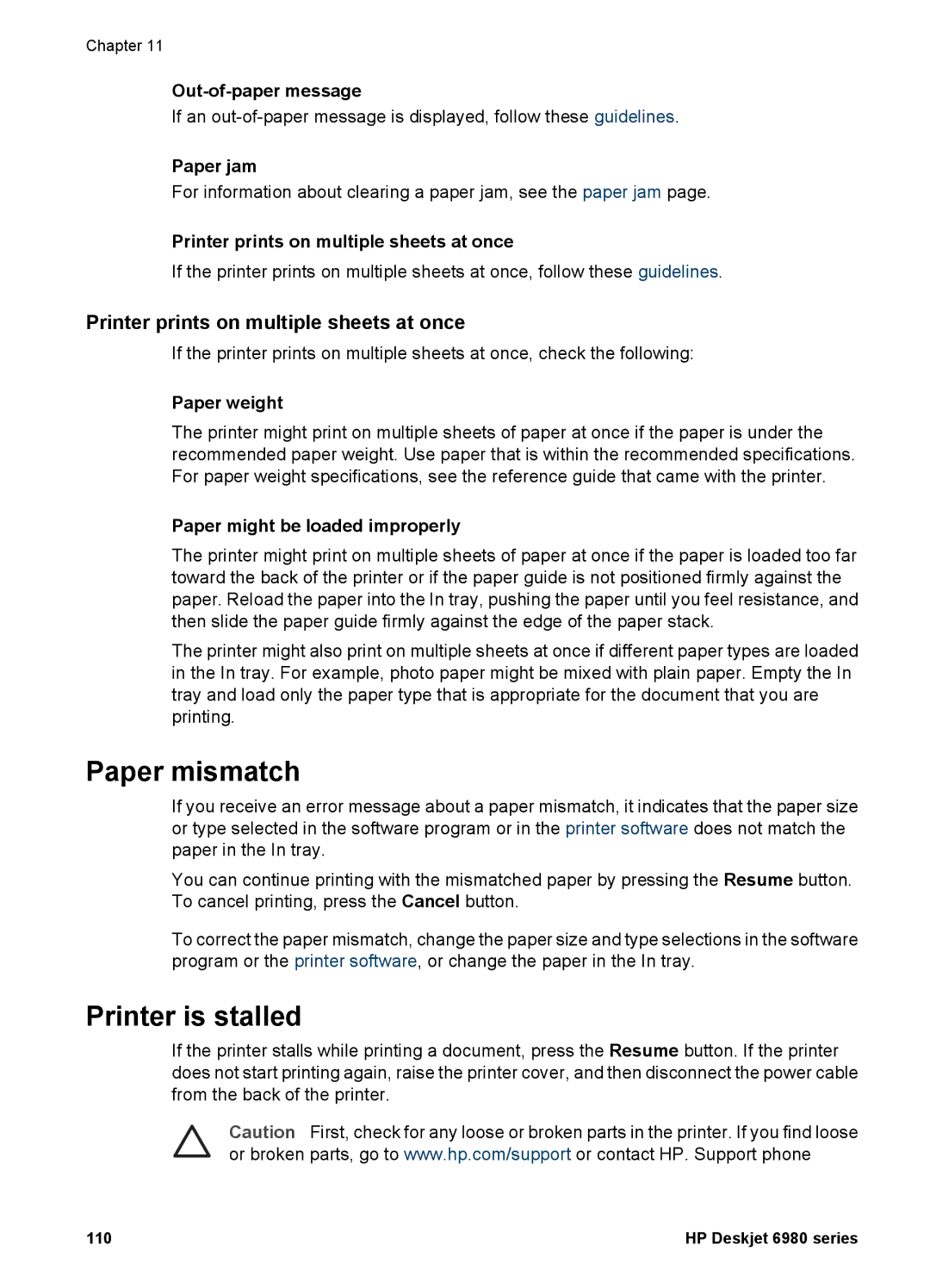Chapter 11
If an
Paper jam
For information about clearing a paper jam, see the paper jam page.
Printer prints on multiple sheets at once
If the printer prints on multiple sheets at once, follow these guidelines.
Printer prints on multiple sheets at once
If the printer prints on multiple sheets at once, check the following:
Paper weight
The printer might print on multiple sheets of paper at once if the paper is under the recommended paper weight. Use paper that is within the recommended specifications. For paper weight specifications, see the reference guide that came with the printer.
Paper might be loaded improperly
The printer might print on multiple sheets of paper at once if the paper is loaded too far toward the back of the printer or if the paper guide is not positioned firmly against the paper. Reload the paper into the In tray, pushing the paper until you feel resistance, and then slide the paper guide firmly against the edge of the paper stack.
The printer might also print on multiple sheets at once if different paper types are loaded in the In tray. For example, photo paper might be mixed with plain paper. Empty the In tray and load only the paper type that is appropriate for the document that you are printing.
Paper mismatch
If you receive an error message about a paper mismatch, it indicates that the paper size or type selected in the software program or in the printer software does not match the paper in the In tray.
You can continue printing with the mismatched paper by pressing the Resume button. To cancel printing, press the Cancel button.
To correct the paper mismatch, change the paper size and type selections in the software program or the printer software, or change the paper in the In tray.
Printer is stalled
If the printer stalls while printing a document, press the Resume button. If the printer does not start printing again, raise the printer cover, and then disconnect the power cable from the back of the printer.
Caution First, check for any loose or broken parts in the printer. If you find loose or broken parts, go to www.hp.com/support or contact HP. Support phone
110 | HP Deskjet 6980 series |