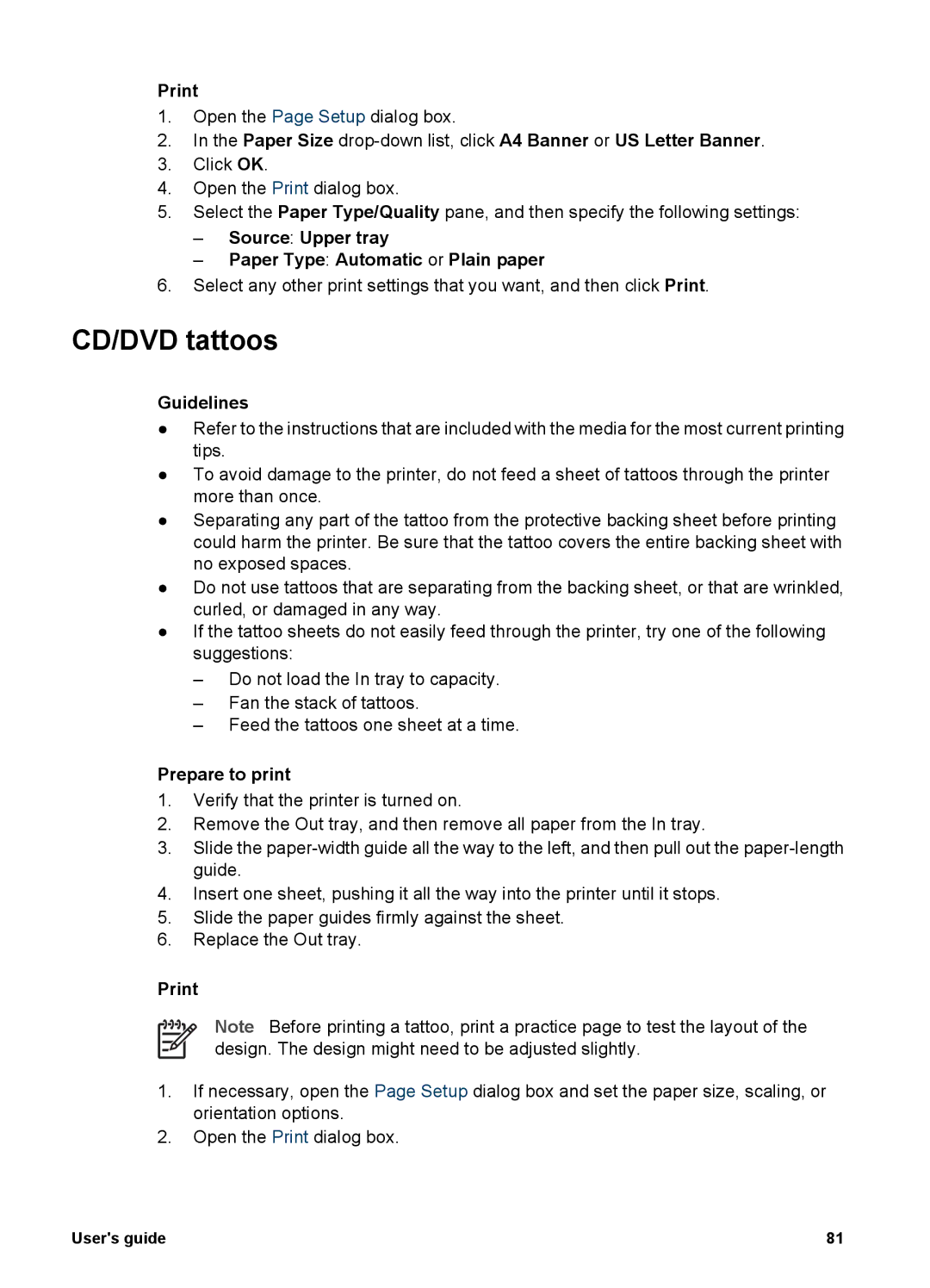1.Open the Page Setup dialog box.
2.In the Paper Size
3.Click OK.
4.Open the Print dialog box.
5.Select the Paper Type/Quality pane, and then specify the following settings:
–Source: Upper tray
–Paper Type: Automatic or Plain paper
6.Select any other print settings that you want, and then click Print.
CD/DVD tattoos
Guidelines
●Refer to the instructions that are included with the media for the most current printing tips.
●To avoid damage to the printer, do not feed a sheet of tattoos through the printer more than once.
●Separating any part of the tattoo from the protective backing sheet before printing could harm the printer. Be sure that the tattoo covers the entire backing sheet with no exposed spaces.
●Do not use tattoos that are separating from the backing sheet, or that are wrinkled, curled, or damaged in any way.
●If the tattoo sheets do not easily feed through the printer, try one of the following suggestions:
–Do not load the In tray to capacity.
–Fan the stack of tattoos.
–Feed the tattoos one sheet at a time.
Prepare to print
1.Verify that the printer is turned on.
2.Remove the Out tray, and then remove all paper from the In tray.
3.Slide the
4.Insert one sheet, pushing it all the way into the printer until it stops.
5.Slide the paper guides firmly against the sheet.
6.Replace the Out tray.
Note Before printing a tattoo, print a practice page to test the layout of the design. The design might need to be adjusted slightly.
1.If necessary, open the Page Setup dialog box and set the paper size, scaling, or orientation options.
2.Open the Print dialog box.
User's guide | 81 |