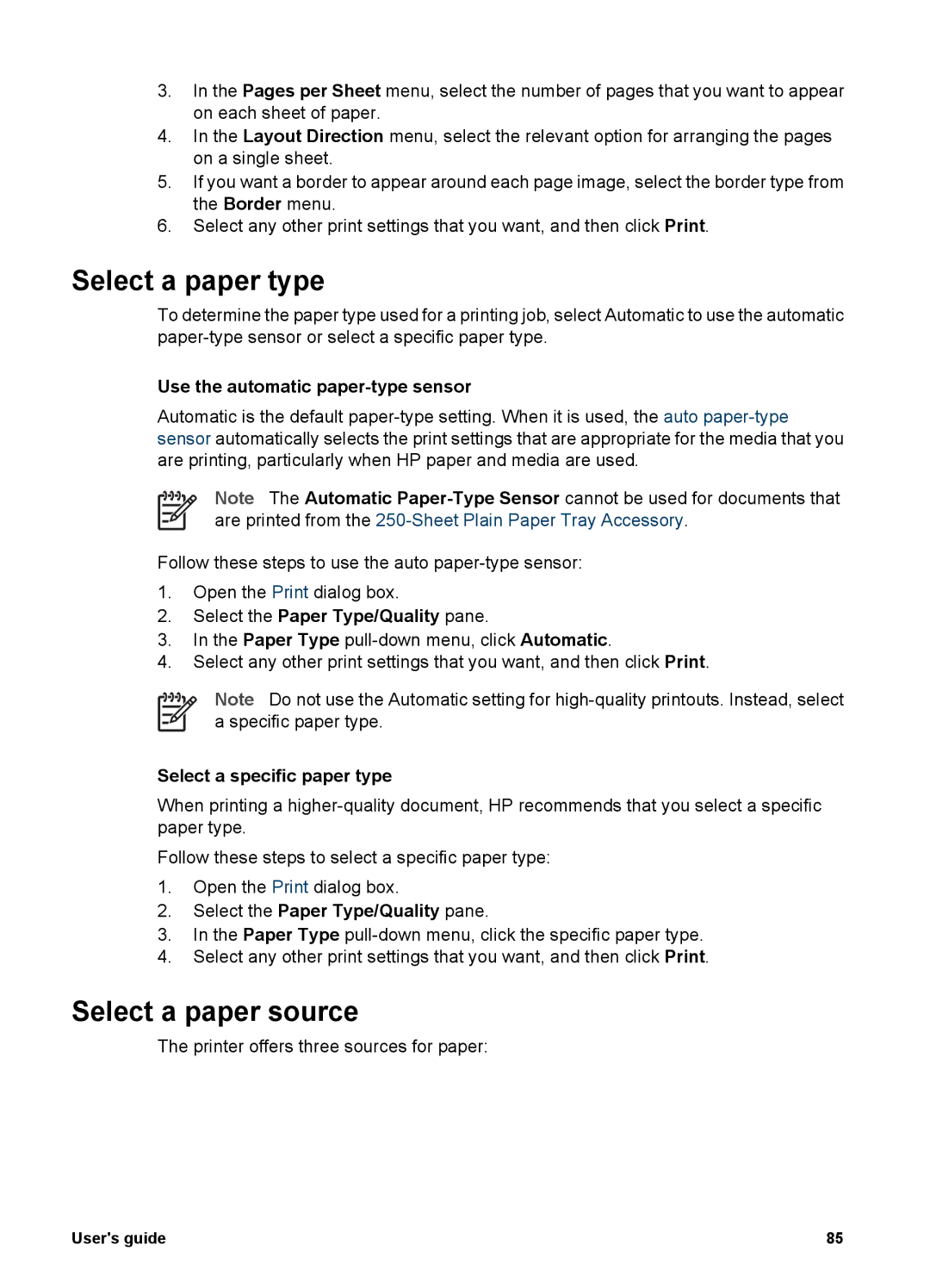3.In the Pages per Sheet menu, select the number of pages that you want to appear on each sheet of paper.
4.In the Layout Direction menu, select the relevant option for arranging the pages on a single sheet.
5.If you want a border to appear around each page image, select the border type from the Border menu.
6.Select any other print settings that you want, and then click Print.
Select a paper type
To determine the paper type used for a printing job, select Automatic to use the automatic
Use the automatic paper-type sensor
Automatic is the default
Note The Automatic
Follow these steps to use the auto
1.Open the Print dialog box.
2.Select the Paper Type/Quality pane.
3.In the Paper Type
4.Select any other print settings that you want, and then click Print.
Note Do not use the Automatic setting for
Select a specific paper type
When printing a
Follow these steps to select a specific paper type:
1.Open the Print dialog box.
2.Select the Paper Type/Quality pane.
3.In the Paper Type
4.Select any other print settings that you want, and then click Print.
Select a paper source
The printer offers three sources for paper:
User's guide | 85 |