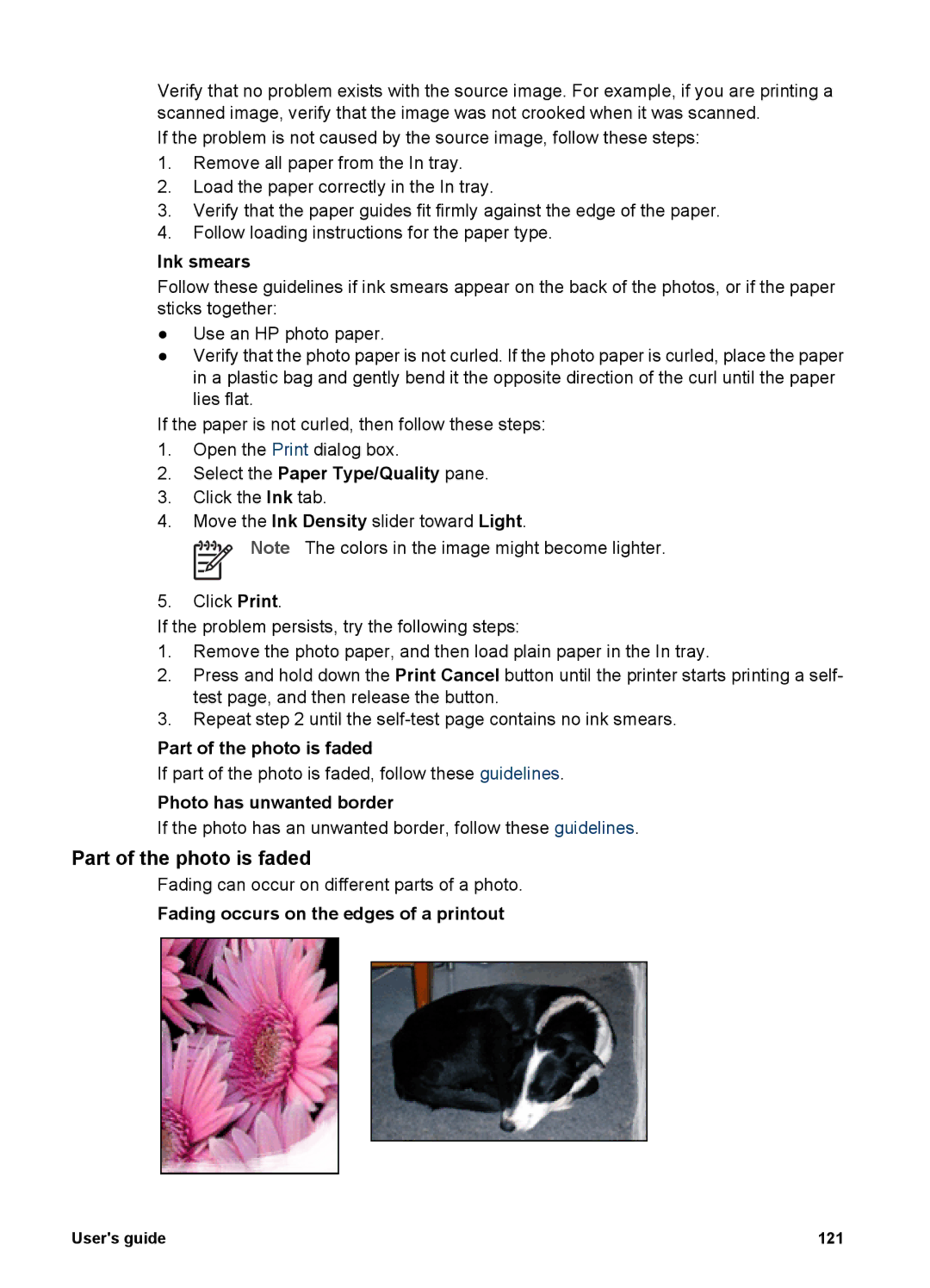Verify that no problem exists with the source image. For example, if you are printing a scanned image, verify that the image was not crooked when it was scanned.
If the problem is not caused by the source image, follow these steps:
1.Remove all paper from the In tray.
2.Load the paper correctly in the In tray.
3.Verify that the paper guides fit firmly against the edge of the paper.
4.Follow loading instructions for the paper type.
Ink smears
Follow these guidelines if ink smears appear on the back of the photos, or if the paper sticks together:
●Use an HP photo paper.
●Verify that the photo paper is not curled. If the photo paper is curled, place the paper in a plastic bag and gently bend it the opposite direction of the curl until the paper lies flat.
If the paper is not curled, then follow these steps:
1.Open the Print dialog box.
2.Select the Paper Type/Quality pane.
3.Click the Ink tab.
4.Move the Ink Density slider toward Light.
Note The colors in the image might become lighter.
5.Click Print.
If the problem persists, try the following steps:
1.Remove the photo paper, and then load plain paper in the In tray.
2.Press and hold down the Print Cancel button until the printer starts printing a self- test page, and then release the button.
3.Repeat step 2 until the
Part of the photo is faded
If part of the photo is faded, follow these guidelines.
Photo has unwanted border
If the photo has an unwanted border, follow these guidelines.
Part of the photo is faded
Fading can occur on different parts of a photo.
Fading occurs on the edges of a printout
User's guide | 121 |