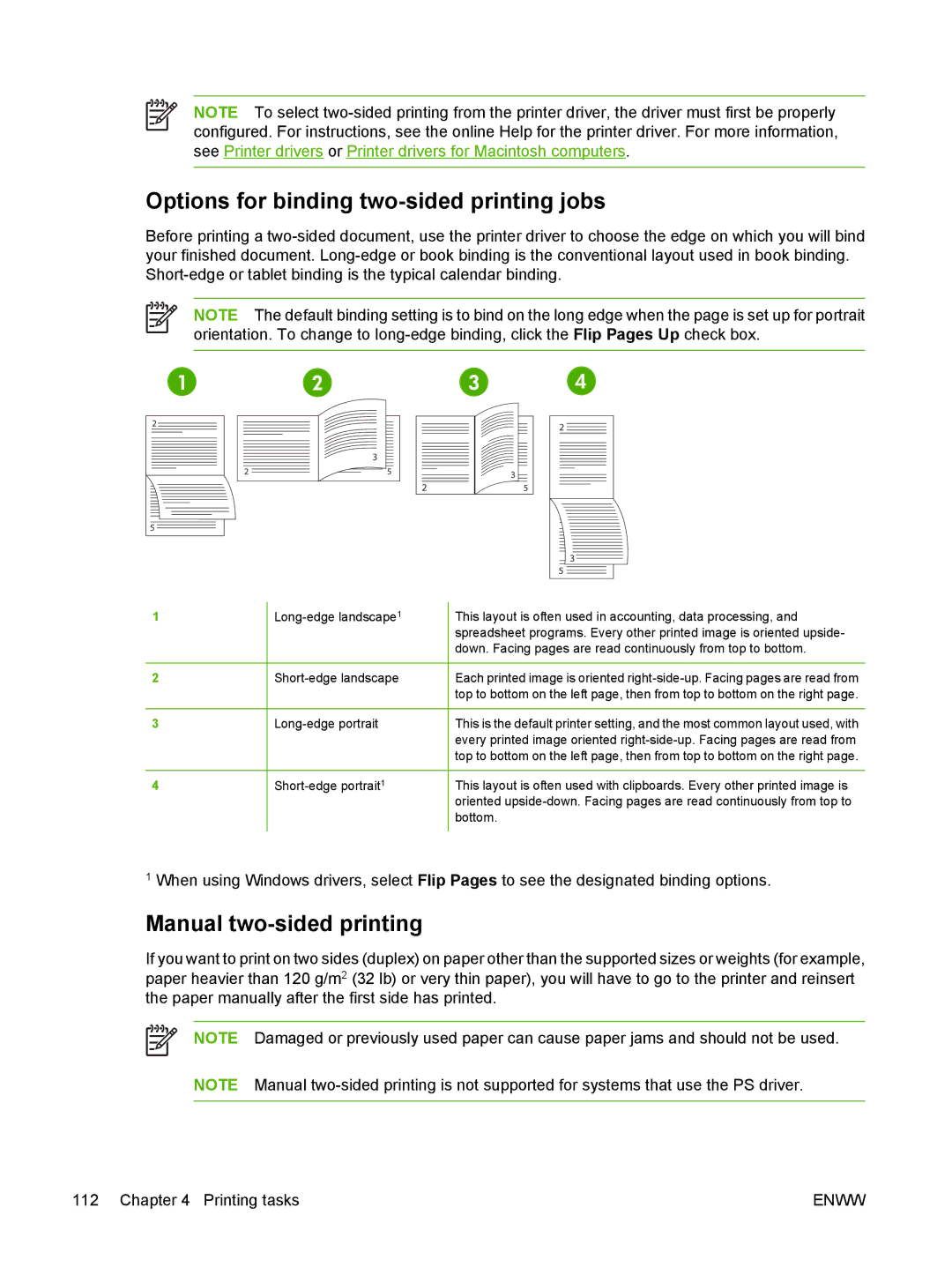HP Color LaserJet CP4005
Page
HP Color LaserJet CP4005
Copyright and License
Trademark Credits
Online services
HP direct ordering for accessories or supplies
HP service information
HP service agreements
HP support and information for Macintosh computers
Table of contents
Control panel
O configuration
Printing tasks
Managing the printer
Maintenance
Color
Problem solving
Appendix a Working with memory
Appendix B Supplies and accessories
Appendix C Service and Support
Appendix D Printer specifications
Appendix E Regulatory information
257
261
Xiv
Printer basics
Quick access to printer information
User guide links Where to look for more information
Setting up the printer
World Wide Web links
Using the printer
Accessory and Consumable Installation Guides
CD-ROM User Guide
Online Help
HP Color LaserJet CP4005dn product number CB504A
Printer configurations
HP Color LaserJet CP4005n product number CB503A
Printer features
Features
1Features
On/off switch
Walk around
Top cover
Control panel
Enww
Printer software
Software
Installing the printing system software
Installing the printing system software
Installing Windows printing system software for networks
Installing the software for Windows 2000 or Windows XP
Removing software from Windows operating systems
Uninstalling the software
Software for networks
HP Easy Printer Care Software
HP Web Jetadmin
Utilities
Other components and utilities
Features
Embedded Web server
Windows Mac OS Network administrator
Additional drivers
Printer drivers
Supported printer drivers
Gaining access to the printer drivers
Select the correct printer driver
Printer-driver Help Windows
Duplexing
Click the Installable Options menu
Printer drivers for Macintosh computers
Enww
Installing Macintosh printing system software for networks
To install printer drivers for Mac OS X v10.2, v10.3,
Software for Macintosh computers
PostScript Printer Description PPD files
Click Add Printer
To install the printing system software
To remove software from Macintosh operating systems
Using the HP Printer Utility for Macintosh
Printing a cleaning
Printing a configuration
Opening the HP Printer Utility
Uploading a file to the printer
Ordering supplies online and using other support features
Viewing supplies status
Activating the two-sided printing duplexing mode
Configuring trays
Updating the firmware
Printing stored jobs
Opening the embedded Web server
Changing network settings
Setting up e-mail alerts
Click Apply Now
Print media specifications
Supported media weights and sizes
Tray Dimensions Weight or thickness Capacity
2Tray 1 media sizes
4Automatic duplex printing two-sided printing
Automatic duplex printing Dimensions Weight or thickness
3Tray 2 and optional Tray 3 media sizes1
Automatic duplex printing Dimensions
Control panel
Introduction
Display
2Printer display
Accessing the control panel from a computer
Control panel buttons
Button name Function
Interpreting control panel indicator lights
Indicator Off Flashing
Control panel menus
Getting started basics
Menu hierarchy
To enter the menus
Retrieve job menu
Information menu
Configure device menu
Paper handling menu
Print File Directory Print PCL Font List Print PS Font List
Paper Handling Tray X Size
Diagnostics menu
Enww
Print
Retrieve job menu
Menu item Description
Print File Directory
Information menu
Supplies Status
Paper handling menu
Menu item Value Description
Configure device menu
Printing menu
Print quality menu
Belt Contact
Auto Sense Mode Tray 1 Sensing
Tray 2-N Sensing
System setup menu
Fuser Temp Tray Restore Optimize Quick Calibrate NOW
Calibrate NOW
Color RET OFF
Disable Color
Enable Color
Image Rotation Enabled
Date
Minutes
Minutes Hours Wake Time
Personality Auto
Clearable Warnings JOB
Resets menu
Menu
Menu item Values
Values are on and OFF
Diagnostics menu
Changing printer control panel configuration settings
Setting the color/black mix
Show IP address
Color/black mix
Setting the printer to use the requested tray
Tray behavior options
Press to select Manually Feed Prompt
Setting manually feed prompt
Setting the printer default for PS defer media
Setting the printer to duplex blank pages
Setting the printer to use size/type prompt
Setting the printer to use another tray
Setting sleep delay
Sleep delay
Setting the printer to rotate images
Wake time
Disabling/enabling sleep mode
Setting the wake time
Setting the display brightness
Display brightness
Setting the personality
Setting the clearable warnings
Personality
Clearable warnings
Replace supplies
Setting auto continue
Auto continue
Setting replace supplies response
Setting order at response
Order at
Color supply out
Setting jam recovery response
Jam recovery
Setting color supply out response
RAM disk
Language
Changing RAM disk behavior
Selecting the language
Enww
Using the printer control panel in shared environments
Enww
O configuration
Setting an IP address
Network configuration
Configuring TCP/IP parameters
Setting the subnet mask
Setting the default gateway
USB configuration
1USB configuration
Available software solutions
HP Jetdirect print servers
Wireless printing
Ieee 802.11 standard
Enww
Printing tasks
Print setting priorities
Controlling print jobs
Source
Type and size
Controlling print jobs
Paper that can damage the printer
Selecting print media
Media to avoid
Automatic media type sensing auto sense mode
Full sensing default
Tray 1 sensing
Expanded sensing
Transparency only default
Tray 2 and optional Tray 3 sensing
Configuring a tray when loading paper
Configuring input trays
Configuring trays when the printer gives a prompt
Configuring a tray to match print job settings
Configuring trays using the paper handling menu
Configuring the paper size
Configuring the paper type
Setting a custom size in Tray 2 or optional Tray
Printing from Tray 1 multipurpose tray
Loading Tray
Printing envelopes from Tray
Loading envelopes into Tray
Address type Left margin Top margin
Printing from Tray 2 or optional Tray
Printing envelopes
Enww
Enww
Enww
Enww
Loading custom-sized media into Tray 2 and optional Tray
Enww
Glossy paper
Printing on special media
Transparencies
Colored paper
Envelopes
Labels
Heavy paper
Preprinted forms and letterhead
Paper type Paper weight
HP LaserJet Tough paper
Recycled paper
To create a quick set
Using features in the printer driver
Creating and using quick sets
Creating and using watermarks
Resizing documents
Setting a custom paper size from the printer driver
Using different paper/covers
Printing a blank first
Printing multiple pages on one sheet of paper
Printing on both sides of the paper
To print multiple pages on one sheet of paper
On the Finishing tab, select Print on Both Sides manually
To print on both sides manually
Layout options for printing on both sides
To set the color options
Setting the color options
Using the HP Digital Imaging Options dialog box
Using the Services tab
Opening the HP Digital Imaging Options dialog box
Using features in the Macintosh printer driver
Creating and using presets in Mac OS
To create a preset
To use presets
To print a cover
To print on both sides manually
To set the color options
Two-sided duplex printing
Control panel settings for automatic two-sided printing
Options for binding two-sided printing jobs
Manual two-sided printing
Printing booklets
Special printing situations
Printing a different first
Printing a blank back cover
Printing on custom-size media
Stopping a print request
Stopping the current print job from a software application
Job storage features
Proofing and holding a job
Printing stored jobs
Deleting stored jobs
Private jobs
Printing a private job
Mopier mode
Deleting a private job
Enww
Managing memory
Managing the printer
Menu map
Configuration
Printer information pages
Usage
Press to select Print Configuration
Supplies status
Print RGB samples
Demo
Print Cmyk samples
File directory
PCL or PS font list
Event log
Press to select Print File Directory
Using the embedded Web server
Accessing the embedded Web server
Settings tab
Information tab
Other links
Setting the real-time clock
Networking tab
Using the HP Easy Printer Care Software
Supported operating systems
To use the HP Easy Printer Care Software
HP Easy Printer Care Software sections
Alert Settings window
Support tab
Supplies Ordering window
Device List tab
Color
Using color
HP ImageREt
Paper selection
Color options
Printing in four colors Cmyk
Cmyk ink set emulation PostScript only
Printing color samples
Color matching
Sample book color matching
Color matching
Automatic or manual color adjustment
Managing printer color options on Windows computers
Print in grayscale
RGB Color Color Themes
Manual color options
Edge Control
Halftone options
Neutral Grays
Restricting color printing
Managing printer color options on Macintosh computers
Print Color as Gray
Advanced color options for text, graphics, and photographs
Halftone options
RGB Color
Edge Control
Maintenance
Print cartridge authentication
Managing print cartridges
HP print cartridges
Non-HP print cartridges
Checking the print cartridge life
Print cartridge storage
Print cartridge life expectancy
Changing print cartridges
Replacing a print cartridge To replace the print cartridge
Changing print cartridges
Incorrect Color Cartridge
Locating supplies
Supply replacement guidelines
Replacing supplies
Approximate replacement intervals for supplies
Making room around the printer for replacing supplies
Using the cleaning
Press to select Create Cleaning
Setting the cleaning interval
Press to select Process Cleaning
Setting auto cleaning
Enww
Configuring alerts
Software Information location
Problem solving
Basic troubleshooting checklist
Factors affecting printer performance
Troubleshooting information pages
Paper path test
Registration
Error messages
Critical error messages
Control panel message types
Status messages
Control panel messages
Message listing
Clear jam then
Press
13.X.XX JAM in TOP Cover or Duplex Area For help press
13.X.XX JAM Inside Duplexer
13.X.XX Multiple
Jams in Paper Path
Embedded I/O
Buffer Overflow
Printer Error
Fuser Error
Unexpected
Type in Tray
Controller Error
55.0X.YY Printer Error Printer Error
Control panel message Description
53.XX.X Check RAM
If the problem persists, contact
To continue Support/ljcp4005
No System
Permanent
Storage Error
Settings Changed
Settings Changed Printer Error
Storage Write Fail
Write Protected
FS File
System is Full
FS not
Cleaning Disk X% Complete
Card Slot
Not Functional
Chosen Personality
Cyan Cartridge
Data Received
Deleting Private Jobs
Disk Device
Ready Genuine HP supplies installed
Disk is
Event Log Empty
Flash File
Install Fuser
Install Supplies
Install Transfer Unit
Insert or Close
Do not Power OFF
To use another
Load Tray Type Size
For help press Loading
Magenta Cartridge
Manually Feed
Manually Feed Type Size
Output Stack
NON HP Supply
USE
Order Color Cartridge
Order Fuser KIT Less than X Pages
Configuration
Order Transfer KIT
Printing Stopped
Cmyk Samples
Engine Test
Event LOG
File Directory
Font List
Intermittent Mode
RAM Disk Device
RAM Disk File
RAM Disk is
To exit press. Stop
Remove at least one print cartridge To exit press. Stop
AT OUT
To Stop AT OUT
Request accepted
Resend
Restoring
Values
Restricted from Printing in Color
Size Mismatch
Tray X=SIZE
USB Accessory
Error
Tray X Empty
Tray X Open
Yellow Cartridge
JET Direct Error
Embedded
Paper jam recovery
Paper jams
To disable paper jam recovery
Paper jams
Cause and solution Solution
Common causes of paper jams
Clearing jams
Jam in Tray
Jam in Tray 2 or optional Tray
Jams in top cover area
Clearing a jam in the top cover area
Enww
Clearing other jams
Enww
Close the transfer unit Close the top and front covers
Media-handling problems
Multiple sheets
Incorrect page size
1Printer feeds multiple sheets
Incorrect tray
Automatic feed error
Tray 2 or optional Tray 3 feed error
Special media feed error
6Transparencies or glossy paper will not feed
Envelope printing error
Output quality
7Envelopes jam or will not feed in the printer
8Output is curled or wrinkled
Duplexing error
9Printer will not duplex or duplexes incorrectly
Printer response problems
Control panel display is blank
Printer does not print
10No display message
Printer not receiving data
Printer selection
12Printer is on, but is not receiving data
13Unable to select the printer from the computer
Printer drivers or Printer drivers for Macintosh computers
Printer control panel problems
Control panel setting
14Control panel settings work incorrectly
Selecting optional Tray
Symbol sets
Output errors
Incorrect printer output
Incorrect fonts
20Partial printout
Partial printout
Guidelines for printing with different fonts
Software application problems
System selection through software
Font selection from software
Color selection from software
Optional Tray 3 and duplexer recognition
25Problems with Mac OS
Troubleshooting common Macintosh problems
Solving problems with Mac OS
Print queue might be stopped
Hardware troubleshooting
Cause Solution
Software troubleshooting
Color printing problems
Printout color error
Incorrect shade
Missing color
Cartridge error
Color match error
29Inconsistent colors after installing a print cartridge
30Printed colors do not match screen colors
Overhead transparency defects
Print quality troubleshooting
Print quality problems associated with media
Print quality problems associated with the environment
Print quality problems associated with jams
Print quality troubleshooting pages
Print quality troubleshooting tool
Press to select Quick Calibrate NOW
Calibrating the printer
Repetitive defect ruler
Print quality defect chart
Horizontal lines or streaks Misaligned colors
Vertical lines Repetitive defects
Loose toner
Color fade in all colors
Fingerprints and media dents
Smeared toner
Specks or stray toner
Skewed, stretched, or off- center
Enww
Working with memory
Printing a configuration
Printer memory
Installing memory
Installing DDR memory DIMMs
Enww
Enww
Enww
Enww
To enable memory for Windows 2000 and Windows XP
Enabling memory
Supplies and accessories
Click Other Links
Part Part number Type/size
Supplies, accessories, and part numbers
Part numbers
HP Color LaserJet CP4005 User Guide
Part Part number
Enww
Service and Support
Hewlett-Packard limited warranty statement
Print cartridge limited warranty statement
Fuser and transfer unit limited warranty statement
HP maintenance agreements
On-site service agreements
Priority on-site service
Next-day on-site service
Enww
Printer specifications
Product Height Depth Width Weight
Physical dimensions
Table D-1Physical dimensions
Electrical specifications
Table D-2Power consumption average, in watts1
Sound Pressure Level Bystander Position Declared Per ISO
Sound Power Level Declared Per ISO
Acoustic emissions
Environmental specifications
Specification Recommended Allowed
Enww
Regulatory information
FCC regulations
FCC regulations
Environmental product stewardship program
Return and recycling instructions
Paper
Material restrictions
United States and Puerto Rico
Material Safety Data Sheet Msds
HP Color LaserJet CP4005 Series
For more information
Declaration of Conformity
Declaration of Conformity
Canadian DOC regulations
Safety statements
Laser safety
Laser Statement for Finland
Luokan 1 laserlaite
Enww
Glossary
Bidirectional communication Two-way data transmission
Enww
Enww
Enww
Symbols/Numerics
Index
Enww
System setup
FCC
Page
CB503-90901* *CB503-90901