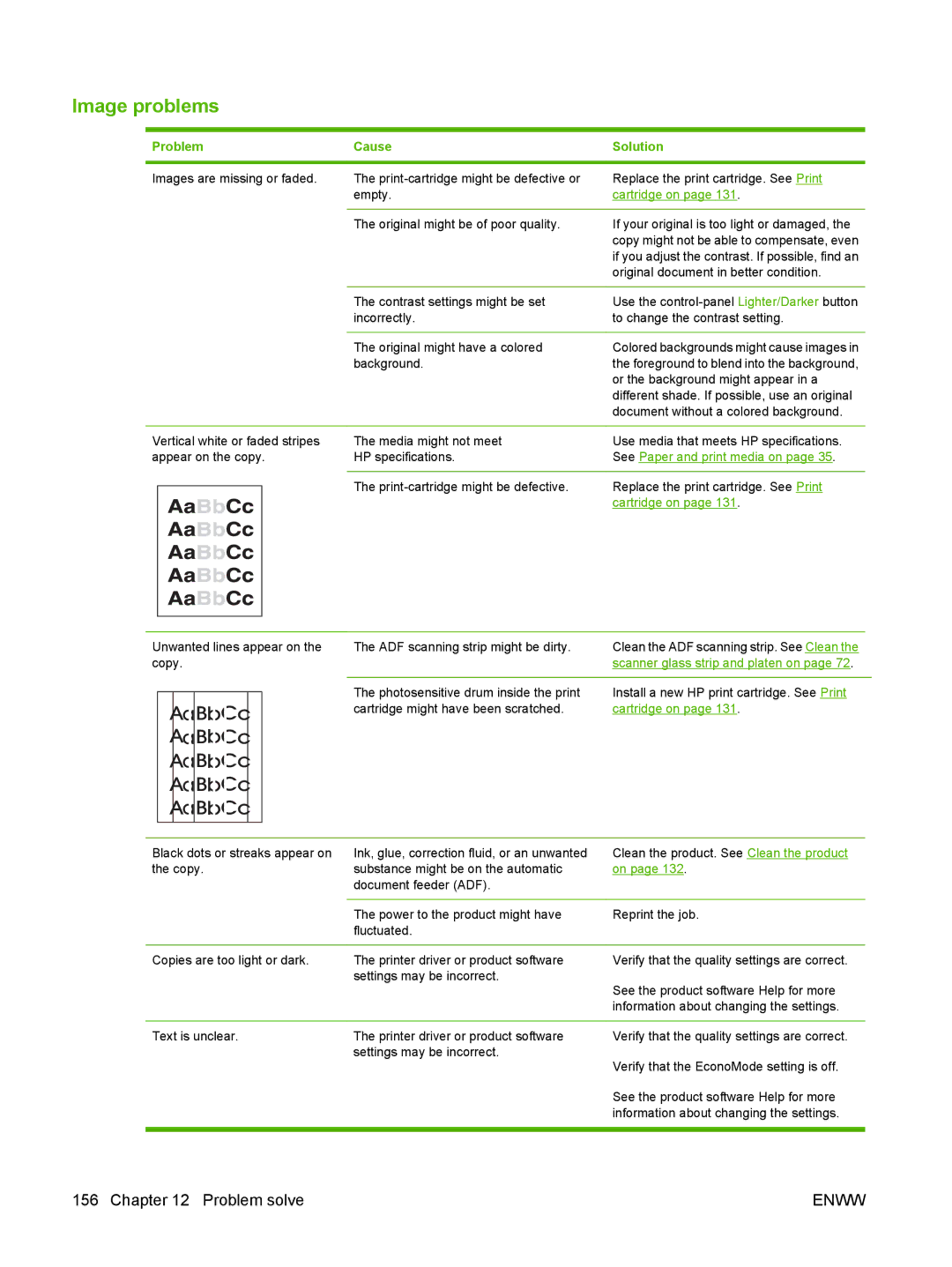HP LaserJet M1319 MFP Series
Page
HP LaserJet M1319 MFP Series
Copyright and License
Trademark Credits
Table of contents
Paper and print media
Connectivity
Print tasks
Scan
Copy
10 Fax
Problem solve
Manage and maintain the product
Appendix C Specifications
Appendix a Accessories and ordering information
Appendix B Service and support
Appendix D Regulatory information
189
193
Product basics
Product comparison
HP LaserJet M1319 MFP
Product features
Front view
Product walkaround
Back view
Interface ports
Serial number and model number location
Supported operating systems
Easy installation for Windows
Advanced installation
Supported product software
Supported printer drivers
Macintosh software
Enww
Control panel
Control-panel walkaround
Control-panel main menus
Control-panel menus
Use the control-panel menus
Menu item Description
3Copy setup menu
Menu item Sub-menu item Description
After every fax job. Select Off to turn off the automatic
Print feature
Auto Log Print Been sent from or received by this product
PhoneBook report
Off Faxes from the product Detect dial tone
Off Sending a fax
Rings to answer
Fax Recv. setup Answer mode Automatic
Manual
Answer Ring Type All Rings
Block faxes Add entry
All faxes Error correction
Paper setup Def. paper size Letter
Clear all
Paper path
Process completes. Discard the page that prints
Enww
Software for Windows
Supported operating systems for Windows
Priority for print settings
Printer driver
Operating System To change the settings for all
Open the printer driver and change the print settings
To change the device
Software installation types for Windows
Remove software for Windows
Status Alerts software
Supported utilities for Windows
HP Toolbox software
Other Windows components and utilities
Enww
Use the product with Macintosh
Software for Macintosh
Priority for print settings for Macintosh
Change printer-driver settings for Macintosh
Supported operating systems for Macintosh
Install Macintosh software for direct connections USB
Software installation types for Macintosh
Click the Installable Options menu
Print
Use features in the Macintosh printer driver
Create and use printing presets in Macintosh
Resize documents or print on a custom paper size
Print multiple pages on one sheet of paper in Macintosh
Use watermarks
Print on both sides of the page duplex printing
Enww
Use page-by-page scanning
Scan from the product and HP Director Macintosh
Scanning tasks
Scan to file
Fax a document from a Macintosh computer
Connectivity
Connect the product directly to a computer with USB
Paper and print media
Understand paper and print media use
Size Dimensions Priority input tray Tray
Supported paper and print media sizes
Special paper or print media guidelines
Media type
Tray
Load paper and print media
Priority input tray
Media type Do not
Enww
Configure trays
Configure trays for copy jobs
Enww
Print tasks
Change the print driver to match the media type and size
Supported paper types and tray capacity
Get help for any print option
Windows
Cancel a print job
Change the default settings
Create booklets
Change print-quality settings
Change print density
Print on special media
Use different paper and print covers
Print a blank first
Select a paper source
Resize documents
Select a paper size
Select a paper type
Use watermarks
Set the print orientation
Save toner
Print on both sides of the paper duplex printing
On the Finishing tab, select Print on Both Sides Manually
Enww
Print multiple pages on one sheet of paper in Windows
EconoMode
Economy settings
Archive print
Copy
Load originals
One-touch copy
Cancel a copy job
Use copy
Multiple copies
Reduction/enlargement settings
Copy settings
Adjust the default copy size
Copy quality
Adjust the default copy quality
Adjust the lighter/darker contrast setting
Adjust the copy quality for the current job
Adjust the lighter/darker setting for the current job
Copy onto media of different types and sizes
Define custom copy settings
Change copy job print density
Print or copy edge-to-edge
Change the default media-size setting
Restore the copy-settings defaults
Change the default media-type setting
Copy a two-sided original to a one-sided document
Duplex two-sided copy jobs
Copying a two-sided original to a two-sided document
Duplex two-sided copy jobs
Enww
Scan
Load originals for scanning
Use scan
Scan by using HP LaserJet Scan Windows
Scan by using other software
Scan methods
Canceling a scan job
Readiris
Scanner resolution and color
Scan settings
Scan file format
Setting Recommended use
Resolution and color guidelines
Clean the scanner glass strip and platen
Scan quality
Enww
Enww
10 Fax
Fax features
Connect to a telephone line
Setup
Install and connect the hardware
Connect additional devices
Enww
Setup for stand-alone fax
Configure fax settings
Set up fax with a telephone answering machine
Use the control panel to set the fax time, date, and header
Use of common localized letters in fax headers
Use phone-book data from other programs
Manage the phone book
Program Description
Manage speed dials
Special dialing symbols and options
Delete phone book
Create and edit speed dials
Delete speed dials
Delete group-dial entries
Manage group-dial entries
Create and edit group-dial entries
Delete an individual from a group-dial entry
Set fax polling
Set the alert volume
Change fax settings
Set the sound-volume settings
Set the fax-sounds phone-line volume
Set a dial prefix
Send fax settings
Set the handset volume
Set the dial-tone detection
Set light/dark and resolution
Set autoredial
Set the default resolution setting
Set resolution settings
Set the resolution for the current fax job
Type of telephone line Recommended rings-to-answer setting
Receive fax settings
Use the rings-to-answer setting
Set tone-dialing or pulse-dialing
Set fax forwarding
Set the answer mode
Set the number of rings-to-answer
Use the private receive feature
Set up distinctive ring
Turn on the private receive feature
Turn off the private receive feature
Set up the computer to receive faxes
Turn off the receive-to-PC setting from the control panel
Set the default fax reprint settings
Set the silence-detect mode
Use autoreduction for incoming faxes
Create stamp-received faxes
Block or unblock fax numbers
Make an extension telephone available to receive faxes
Use fax
Cancel a fax
Fax software
Delete faxes from memory
Cancel a pending fax job
Use fax on a DSL, PBX, ISDN, or VoIP system
VoIP
Send a fax
Fax from the automatic document feeder ADF
Enww
Send a fax to a group manually ad hoc faxing
Manual dial faxing
Dial manually from the handset
Redial manually
Send a fax by using a group-dial entry
Send a fax by using a speed dial
Use speed dials and group-dial entries
Enww
Send a fax from the software Windows XP or Vista
Send a fax from the software
Send a fax from the software Mac OS X
Windows
Send a delayed fax
Send a fax by dialing from a downstream phone
Receive a fax
Use access codes, credit cards, or calling cards
Print a stored fax when private receive feature is on
Reprint a fax
Receive faxes when fax tones are audible on the phone line
Receive a fax when the handset rings
View a fax that was sent to your computer
Alert and warning message tables
Solve fax problems
Fax error messages
Control panel message Description Recommended action
Fax memory full Canceling send
Fax memory full Canceling recv
Fax recv. error
Invalid entry
Fax Send error
Group dial not allowed in group
No Dial Tone
No fax answer Redial pending
No fax answer. Canceled send
No document sent
No fax detected
Print all fax reports
Fax memory is retained when there is a loss of power
Fax logs and reports
Print individual fax reports
Set the fax error report
Set the fax activity log to print automatically
Set the fax-error-correction mode
Change error correction and fax speed
Set the fax confirmation report
Problem Cause Solution
Problems sending faxes
Change the fax speed
Problems receiving faxes
Sequence, wait for three seconds,
Messages on
Performance problems
Manage and maintain the product
Description How to print
Information pages
Use the HP Toolbox software
View HP Toolbox
Status
Fax tasks
Fax
Fax phone book
Enww
Fax send log
Fax receive log
Shop for Supplies
Other Links
Manage supplies
Check supplies status by using the control panel
Check and order supplies
HP fraud hotline
Store supplies
HP policy on non-HP supplies
Recycle supplies
Redistribute toner
Replace supplies
Print cartridge
Clean the product
Clean the paper path
Firmware updates
Clean the exterior
Enww
Problem solve
Problem-solving checklist
Step Verification step Possible problems Solutions Number
Does the product print from the computer?
Restore the factory-set defaults
Does the product scan to the computer?
Control-panel messages
Alert and warning messages
Fuser Error
Critical error messages
Critical error message-tables
Turn off then on
54.1C Error
Scanner Error
Engine comm. Error
Clear jams
Control-panel display problems
Causes of jams
Where to look for jams
Clear jams from the ADF
Clear jams from the input-tray areas
Close the print-cartridge door Open tray Problem solve
Clear jams from the output bin
Clear jams from the print-cartridge area
Avoid repeated jams
Print quality problems
Solve image-quality problems
Print problems
General print-quality issues
AaBbCc
Toner fusing. See Archive print on
Less paper curl setting in the Service
Print media on
Media-handling problems
Print-media guidelines
Solve print-media problems
Performance problems
Click Set as Default Printer
Copy problems
Prevent copy problems
Open the Printers or Printers and Faxes
Image problems
Scanner glass strip and platen on
See Load paper and print media
Side to be scanned facing down
Solve scanned-image problems
Scan problems
Problem Cause
Scanning on
Print-quality checklist
Fax problems
Scan-quality problems
Optimize and improve image quality
Temporarily change print-quality settings
Manage and configure printer drivers
Change print-quality settings for all future jobs
Solve connectivity problems
Solve direct-connection problems
Solve common Windows problems
Solve software problems
Solve common Macintosh problems
Software troubleshooting
Hardware troubleshooting
Enww
Accessories and ordering information
Supplies
Cable and interface accessories
Product name Description Part number
Service and support
Hewlett-Packard limited warranty statement
Customer self repair warranty service
Customer support
Print cartridge limited warranty statement
Repack the device
Enww
Specifications
Power consumption
Physical specifications
Electrical specifications
Volt models
Acoustic emissions
Environmental specifications
Sound Power Level Declared per ISO 9296
Recommended Operating Storage
Enww
Regulatory information
FCC compliance
Environmental product stewardship program
Material restrictions
Return and recycling instructions
Paper
United States and Puerto Rico
Chemical substances
Material Safety Data Sheet Msds For more information
Telephone Consumer Protection Act United States
IC CS-03 requirements
Enww
Declaration of conformity
Declaration of Conformity
Canadian DOC regulations
Safety statements
Laser safety
EMI statement Korea
Laser statement for Finland
Luokan 1 laserlaite
Substances table China
Glossary
Enww
Enww
Enww
Index
ADF
Enww
Jams
PPC
Msds
Enww
WIA
Checklist
Enww
Page
CB536-90987* *CB536-90987