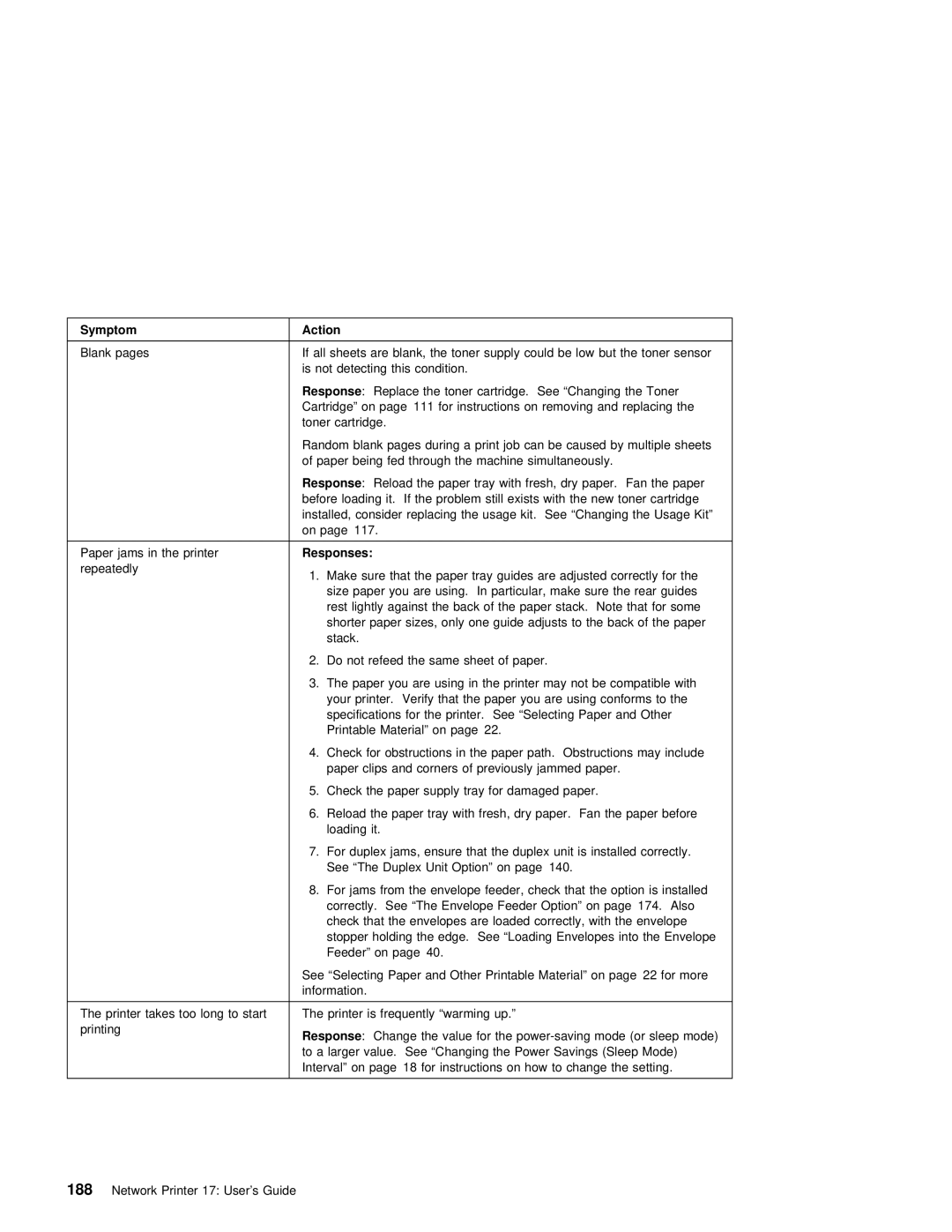Symptom | Action |
|
|
|
|
|
|
|
|
|
|
|
|
|
|
|
|
|
|
|
|
|
|
|
|
|
|
|
|
| |
Blank pages | If | all | sheets | are | blank, | the | toner | supply | could | be | low | but | the | toner | sensor | ||||||||||||||||
| is not detecting this condition. |
|
|
|
|
|
|
|
|
|
|
|
|
|
|
|
|
| |||||||||||||
| Response |
| : Replace | the | toner | cartridge. See “Changing the Toner |
|
|
|
|
| ||||||||||||||||||||
| Cartridge” |
| on | page 111 | for | instructions |
| on | removing | and replacing | the |
|
| ||||||||||||||||||
| toner | cartridge. |
|
|
|
|
|
|
|
|
|
|
|
|
|
|
|
|
|
|
|
|
|
|
|
| |||||
| Random | blank | pages | during | a | job | can | be | caused | by | multiple | sheets |
| ||||||||||||||||||
| of paper being fed through | the | machine | simultaneously. |
|
|
|
|
|
|
| ||||||||||||||||||||
| Response |
| : Reload the paper tray | with | fresh, | dry | paper. Fan | the | paper |
| |||||||||||||||||||||
| before loading it. If the | problem still | exists | with the new toner cartridge | |||||||||||||||||||||||||||
| installed, | consider |
| replacing | the | usage | kit. See | “Changing | the | Usage | Kit” |
| |||||||||||||||||||
| on | page 117. |
|
|
|
|
|
|
|
|
|
|
|
|
|
|
|
|
|
|
|
|
|
|
|
|
| ||||
|
|
|
|
|
|
|
|
|
|
|
|
|
|
|
|
|
|
|
|
|
|
|
|
|
|
|
|
|
| ||
Paper jams in the printer | Responses: |
|
|
|
|
|
|
|
|
|
|
|
|
|
|
|
|
|
|
|
|
|
|
|
|
|
|
|
| ||
repeatedly | 1. Make | sure that the paper tray | guides are | adjusted | correctly for | the | |||||||||||||||||||||||||
| |||||||||||||||||||||||||||||||
|
| size paper you are using. In particular, | make | sure | the | rear |
| guides |
| ||||||||||||||||||||||
|
| rest | lightly | against | the | back | of | the paper | stack. Note | that | for | some | |||||||||||||||||||
|
| shorter |
| paper | sizes, | only |
| one | guide | adjusts | to | the | back | of | the | paper | |||||||||||||||
|
| stack. |
|
|
|
|
|
|
|
|
|
|
|
|
|
|
|
|
|
|
|
|
|
|
|
|
|
|
| ||
| 2. Do |
| not |
| refeed | the | same |
| sheet | of |
| paper. |
|
|
|
|
|
|
|
|
|
|
| ||||||||
| 3. The | paper you are using |
| in | the | printer | may | not | be | compatible | with |
| |||||||||||||||||||
|
| your printer. Verify that the paper you are using conforms to the |
| ||||||||||||||||||||||||||||
|
| specifications for the printer. See “Selecting Paper and Other |
|
|
|
| |||||||||||||||||||||||||
|
| Printable | Material” | on | page 22. |
|
|
|
|
|
|
|
|
|
|
|
|
|
|
|
| ||||||||||
| 4. Check for obstructions in | the paper path. Obstructions may include |
|
| |||||||||||||||||||||||||||
|
| paper | clips | and | corners | of | previously | jammed | paper. |
|
|
|
|
|
|
| |||||||||||||||
| 5. Check | the paper | supply | tray | for | damaged | paper. |
|
|
|
|
|
|
|
|
| |||||||||||||||
6.Reload the paper tray with fresh, dry paper. Fan the paper before loading it.
7. For | duplex jams, | ensure that | the duplex unit is installed correctly. |
See | “The Duplex | Unit Option” | on page 140. |
8.For jams from the envelope feeder, check that the option is installed correctly. See “The Envelope Feeder Option” on page 174. Also
check that the envelopes are loaded correctly, with the envelope stopper holding the edge. See “Loading Envelopes into the Envelope Feeder” on page 40.
See “Selecting Paper and Other Printable Material” on page 22 for more information.
The printer takes too long toThestaprinter is frequently “warming up.” printing