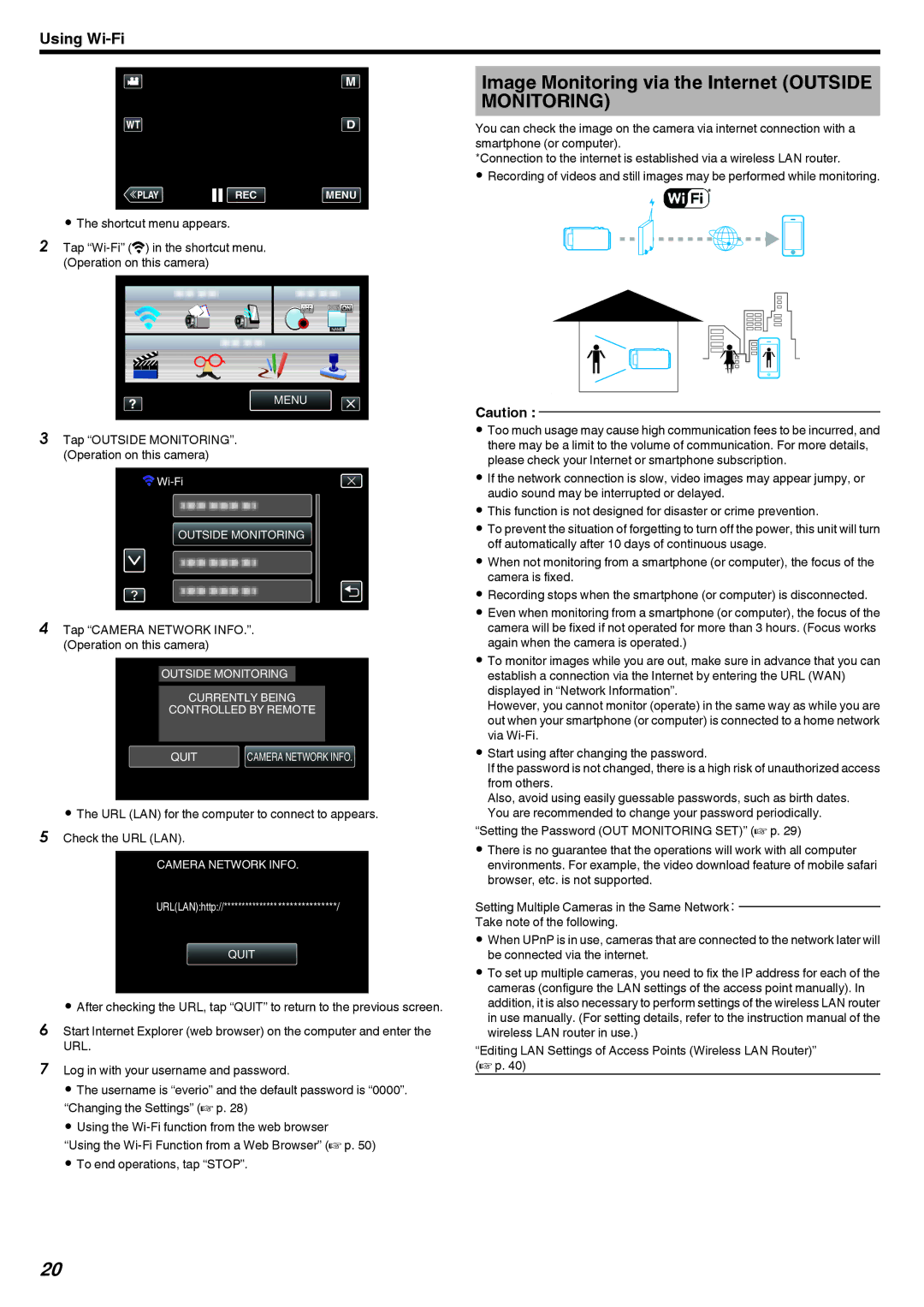Using
Image Monitoring via the Internet (OUTSIDE
MONITORING)
You can check the image on the camera via internet connection with a smartphone (or computer).
*Connection to the internet is established via a wireless LAN router.
0 Recording of videos and still images may be performed while monitoring.
≪PLAYREC MENU
.
0 The shortcut menu appears.
2 Tap
MENU
.
3Tap “OUTSIDE MONITORING”. (Operation on this camera)
![]()
![]()
![]()
OUTSIDE MONITORING
.
4Tap “CAMERA NETWORK INFO.”. (Operation on this camera)
OUTSIDE MONITORING
CURRENTLY BEING
CONTROLLED BY REMOTE
QUIT | CAMERA NETWORK INFO. |
.
0The URL (LAN) for the computer to connect to appears. 5 Check the URL (LAN).
CAMERA NETWORK INFO.
URL(LAN):http://******************************/
QUIT
.
0After checking the URL, tap “QUIT” to return to the previous screen.
6Start Internet Explorer (web browser) on the computer and enter the URL.
7Log in with your username and password.
0 The username is “everio” and the default password is “0000”. “Changing the Settings” (A p. 28)
0 Using the
“Using the
.
Caution :
0Too much usage may cause high communication fees to be incurred, and there may be a limit to the volume of communication. For more details, please check your Internet or smartphone subscription.
0If the network connection is slow, video images may appear jumpy, or audio sound may be interrupted or delayed.
0This function is not designed for disaster or crime prevention.
0To prevent the situation of forgetting to turn off the power, this unit will turn off automatically after 10 days of continuous usage.
0When not monitoring from a smartphone (or computer), the focus of the camera is fixed.
0Recording stops when the smartphone (or computer) is disconnected.
0Even when monitoring from a smartphone (or computer), the focus of the camera will be fixed if not operated for more than 3 hours. (Focus works again when the camera is operated.)
0To monitor images while you are out, make sure in advance that you can establish a connection via the Internet by entering the URL (WAN) displayed in “Network Information”.
However, you cannot monitor (operate) in the same way as while you are out when your smartphone (or computer) is connected to a home network via
0Start using after changing the password.
If the password is not changed, there is a high risk of unauthorized access from others.
Also, avoid using easily guessable passwords, such as birth dates. You are recommended to change your password periodically.
“Setting the Password (OUT MONITORING SET)” (A p. 29)
0There is no guarantee that the operations will work with all computer environments. For example, the video download feature of mobile safari browser, etc. is not supported.
Setting Multiple Cameras in the Same Network:
Take note of the following.
0When UPnP is in use, cameras that are connected to the network later will be connected via the internet.
0To set up multiple cameras, you need to fix the IP address for each of the cameras (configure the LAN settings of the access point manually). In addition, it is also necessary to perform settings of the wireless LAN router in use manually. (For setting details, refer to the instruction manual of the wireless LAN router in use.)
“Editing LAN Settings of Access Points (Wireless LAN Router)” (A p. 40)
20